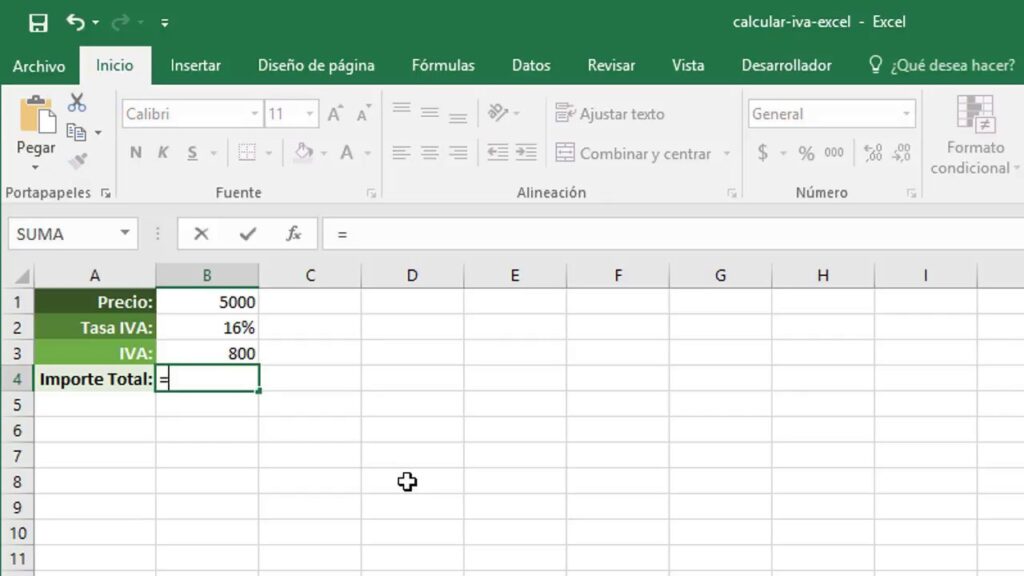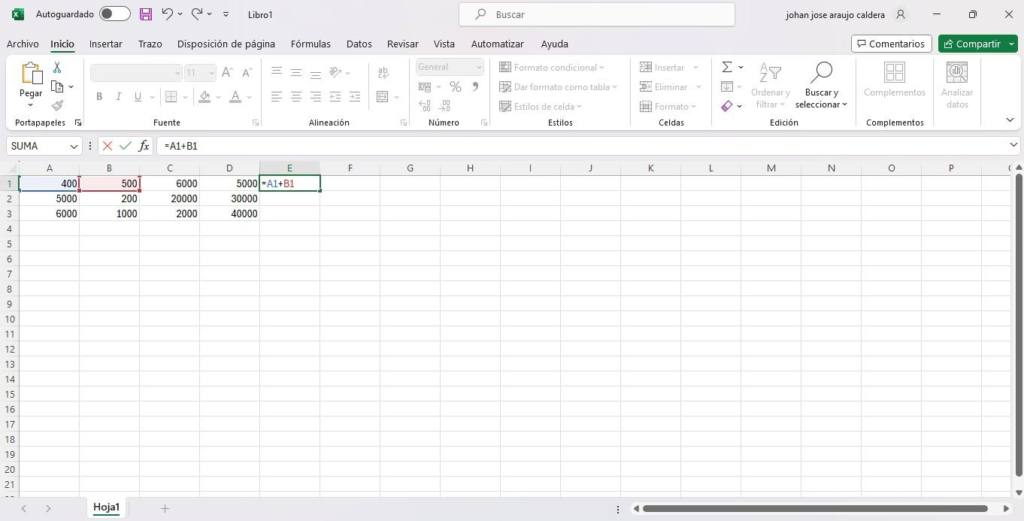La línea del tiempo es una herramienta visual indispensable para gestionar y presentar información cronológica de manera clara y concisa. En Microsoft Excel, esta herramienta se hace realidad a través de la función Línea del Tiempo, que permite a los usuarios crear y personalizar cronogramas para visualizar fácilmente los eventos y las tareas a lo largo del tiempo. Con esta herramienta, los profesionales y particulares pueden organizar y presentar sus proyectos, planes y objetivos de manera más efectiva. En este artículo, vamos a explorar cómo crear y personalizar tu línea del tiempo en Excel.
Línea del Tiempo en Excel: Cómo Crear y Personalizar tu Cronograma
Excel ofrece una herramienta muy útil para la creación de cronogramas, que se conoce como Línea del Tiempo. Esta función permite visualizar y gestionar proyectos de forma más clara y organizada, mostrando tareas y fechas en un formato cronológico. A continuación, te explicaremos cómo crear y personalizar tu línea del tiempo en Excel.
1. Crear una Línea del Tiempo Básica
Para empezar, debes tener un proyecto con tareas y fechas establecidas. Primero, crea una tabla en Excel con las columnas Tarea y Fecha. Luego, selecciona la celda que contiene la fecha y haz clic en Insertar > Grafico > Línea del Tiempo. Aparecerá una línea del tiempo básica con tus tareas y fechas.
2. Personalizar la Línea del Tiempo
Para personalizar la línea del tiempo, debes seleccionarla y luego hacer clic en Diseño > Opciones de Grafico. En esta ventana, podrás cambiar la apariencia de la línea del tiempo, como el color, la forma y la fuente. También puedes agregar títulos y leyendas.
3. Agregar Tareas y Fechas
Para agregar nuevas tareas y fechas a la línea del tiempo, simplemente debes insertar nuevas filas en la tabla con las correspondientes tareas y fechas. Luego, actualiza la línea del tiempo seleccionándola y haciendo clic en Diseño > Actualizar Grafico.
4. Mostrar o Ocultar Tareas
Puedes mostrar o ocultar tareas en la línea del tiempo seleccionando la tarea correspondiente y haciendo clic en Diseño > Mostrar/Ocultar. Esta opción te permite enfocarte en las tareas más importantes o simplificar la visualización del cronograma.
5. Exportar la Línea del Tiempo
Para exportar la línea del tiempo, selecciona la línea del tiempo y haz clic en Archivo > Guardar como. Puedes guardarla como una imagen o un archivo PDF para compartir con tus colaboradores o clientes.
| Etapa | Acción |
|---|---|
| 1. Crear una Línea del Tiempo Básica | Insertar > Grafico > Línea del Tiempo |
| 2. Personalizar la Línea del Tiempo | Diseño > Opciones de Grafico |
| 3. Agregar Tareas y Fechas | Insertar nuevas filas en la tabla |
| 4. Mostrar o Ocultar Tareas | Diseño > Mostrar/Ocultar |
| 5. Exportar la Línea del Tiempo | Archivo > Guardar como |
¿Cómo hacer una línea de tiempo en Excel?

Para crear una línea de tiempo en Excel, necesitarás seguir los siguientes pasos:
- Crear un gráfico de barras. Primero, debes crear un gráfico de barras con las fechas en el eje X y la variable que deseas representar en el eje Y. Para hacer esto, selecciona tus datos y ve a la pestaña Insertar en la cinta de opciones de Excel. Luego, haz clic en Gráfico y selecciona Gráfico de barras.
- Agregar un eje temporal. Para convertir el gráfico de barras en una línea de tiempo, debes agregar un eje temporal. Para hacer esto, ve a la pestaña Diseño en la cinta de opciones de Excel. Luego, haz clic en Eje y selecciona Eje X. En la ventana emergente, marca la casilla Intervalos fijos y establece la frecuencia adecuada para tus datos.
- Personalizar la línea de tiempo. Puedes personalizar tu línea de tiempo cambiando el título, los colores de las barras y agregando etiquetas. Para hacer esto, ve a la pestaña Diseño en la cinta de opciones de Excel. Luego, haz clic en Etiquetas y selecciona Etiquetas de datos. Puedes cambiar el título del gráfico en la pestaña Diseño y seleccionando Título del gráfico.
Tipos de líneas de tiempo
Existen diferentes tipos de líneas de tiempo que puedes crear en Excel:
- Línea de tiempo simple. Esta es la línea de tiempo más básica, que solo muestra los datos en un gráfico de barras.
- Línea de tiempo con tendencia. Esta línea de tiempo incluye una línea de tendencia que indica la dirección en la que se mueven los datos.
- Línea de tiempo con eventos. Esta línea de tiempo permite agregar eventos importantes en los puntos clave de la línea de tiempo.
Ventajas de utilizar líneas de tiempo en Excel
Las líneas de tiempo en Excel ofrecen varias ventajas:
- Visualización clara. Las líneas de tiempo permiten visualizar fácilmente la evolución de los datos en el tiempo.
- Identificación de tendencias. Las líneas de tiempo ayudan a identificar fácilmente las tendencias en los datos.
- Presentación efectiva. Las líneas de tiempo son una forma efectiva de presentar datos en una reunión o presentación.
¿Cómo hacer una secuencia de tiempo en Excel?
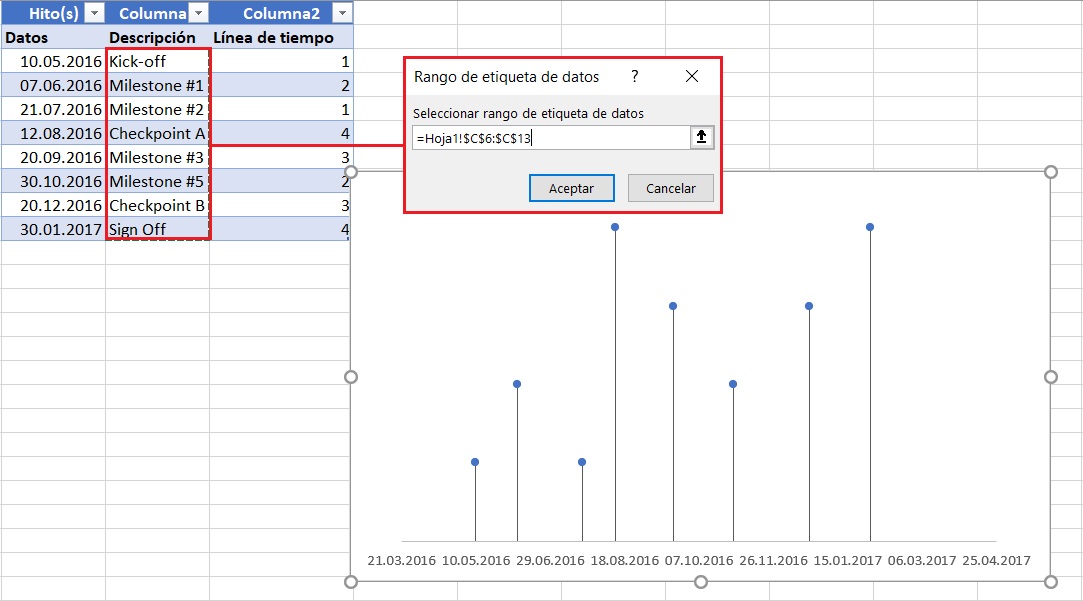
Definir la secuencia de tiempo
Para crear una secuencia de tiempo en Excel, debes primero definir qué tipo de datos se van a utilizar. Puedes utilizar fechas, horas o ambos. Las fechas se utilizan para mostrar la progresión del tiempo en días, meses o años, mientras que las horas se utilizan para mostrar la progresión del tiempo en horas, minutos o segundos. Asegúrate de que tus datos estén organizados de manera cronológica.
Crear la secuencia
Para crear la secuencia de tiempo, sigue estos pasos:
- Selecciona la celda o rango de celdas que desean contener la secuencia de tiempo.
- Ir a la pestaña Inicio en la cinta de opciones y haz clic en Series de tiempo en el grupo Edición.
- En el menú desplegable, selecciona Añadir y, a continuación, Secuencia de tiempo.
- En la ventana emergente, selecciona la opción Fechas o Horas dependiendo del tipo de datos que estés utilizando.
- Establece el intervalo de tiempo adecuado. Por ejemplo, si estás usando fechas, puedes establecer un intervalo de un día, una semana, un mes, etc. Si estás usando horas, puedes establecer un intervalo de una hora, dos horas, etc.
- Presiona Aceptar para crear la secuencia de tiempo.
Personalizar la secuencia
Una vez que hayas creado la secuencia de tiempo, puedes personalizarla según tus necesidades:
- Cambiar el formato de las celdas para que muestren la fecha o la hora de la forma adecuada.
- Añadir títulos o etiquetas a las celdas para facilitar la lectura.
- Utilizar fórmulas y funciones para manipular los datos y mostrar la información de manera más clara.
- Crear gráficos o diagramas para visualizar la secuencia de tiempo.
¿Cómo crear líneas de tiempo en Excel?

Las líneas de tiempo en Excel son una herramienta visual muy útil para representar y gestionar proyectos y tareas a lo largo del tiempo. Para crear una línea de tiempo en Excel, sigue estos pasos:
- Insertar una tabla: Primero, debes insertar una tabla en tu hoja de Excel. Para hacerlo, ve a la pestaña Insertar y selecciona Tabla. Selecciona un rango de celdas adecuado para la tabla.
- Agregar columnas: Agrega las columnas necesarias para tu línea de tiempo. Por lo menos, necesitarás una columna para la fecha y otra para la tarea o evento.
- Formato de fecha: Asegúrate de que la columna de fechas esté en formato de fecha. Puedes hacerlo seleccionando la columna y, en la pestaña Número, selecciona Fecha en el menú desplegable.
- Insertar gráfico: Ahora, inserta un gráfico de barras en tu hoja de Excel. Para hacerlo, ve a la pestaña Insertar y selecciona Gráfico de barras.
- Configurar gráfico: Configura el gráfico para que la columna de fechas sea el eje X y la columna de tareas o eventos sea el eje Y. Ajusta las opciones del gráfico para que se muestren las fechas en el eje X.
- Personalizar: Personaliza tu línea de tiempo como desees. Puedes cambiar los colores, agregar títulos, cambiar la escala del eje X, etc.
Tipos de líneas de tiempo en Excel
Existen diferentes tipos de líneas de tiempo que puedes crear en Excel, dependiendo de tus necesidades:
- Línea de tiempo simple: Esta es la más básica y fácil de crear. Representa eventos o tareas en función del tiempo.
- Línea de tiempo con milestones: Esta línea de tiempo destaca eventos importantes o milestones en el proyecto.
- Línea de tiempo con dependencias: Esta línea de tiempo muestra las dependencias entre las tareas, es decir, qué tarea depende de otra.
Consejos y trucos para líneas de tiempo en Excel
Aquí te presentamos algunos consejos y trucos para mejorar tus líneas de tiempo en Excel:
- Utiliza fórmulas: Utiliza fórmulas para automatizar la creación de fechas y cálculos.
- Personaliza la apariencia: Personaliza la apariencia de tu línea de tiempo con colores, bordes y estilos.
- Integración con otros herramientas: Puedes integrar tus líneas de tiempo con otras herramientas de Microsoft Office, como Project o PowerPoint.
¿Cómo hacer una tabla de tiempos en Excel?

Excel es una herramienta de hoja de cálculo muy útil para gestionar y analizar datos, y crear tablas de tiempos es una de sus funcionalidades más valiosas. A continuación, te explicaremos cómo hacer una tabla de tiempos en Excel.
Requisitos previos
Antes de empezar a crear tu tabla de tiempos, necesitarás:
- Instalar Microsoft Excel en tu ordenador.
- Conocer los conceptos básicos de Excel, como la creación de hojas de cálculo y la manipulación de celdas.
- Tener los datos que deseas incluir en la tabla de tiempos.
Crear la tabla de tiempos
Para crear una tabla de tiempos en Excel, sigue estos pasos:
- Abre Excel y crea una nueva hoja de cálculo.
- Define las columnas necesarias para tu tabla de tiempos, como Tarea, Duración, Inicio y Fin.
- Introduce los datos en las celdas correspondientes.
- Formatiza las celdas con el formato adecuado, como fechas y horas.
Personalizar y analizar la tabla de tiempos
Una vez que hayas creado la tabla de tiempos, puedes:
- Personalizar la tabla con colores, bordes y fuentes.
- Crear gráficos para visualizar mejor la información.
- Realizar análisis estadísticos o cálculos para determinar la eficiencia o los tiempos más productivos.
Más Información
¿Cómo puedo crear un cronograma en Excel?
Para crear un cronograma en Excel, necesitarás seguir los siguientes pasos: Primero, abre una hoja de cálculo nueva en Excel. Luego, decide qué tipo de cronograma necesitas, ya sea un cronograma de barras, un cronograma de Gantt o un cronograma de barras con un diagrama de Gantt. Después, debes diseñar la estructura de tu cronograma, es decir, qué tareas o eventos incluirás y cómo se relacionan entre sí. A continuación, introduce la información en la hoja de cálculo, utilizando celdas y columnas para representar las tareas, fechas de inicio y fin, y la duración de cada tarea. Finalmente, configura la visualización del cronograma, utilizando herramientas como el Insertar > Diagrama > Gantt o Insertar > Gráficos > Barras para representar gráficamente tu cronograma.
¿Cómo puedo personalizar mi cronograma en Excel?
Para personalizar tu cronograma en Excel, hay varias opciones que puedes considerar. Primero, puedes cambiar el diseño y el color del cronograma, seleccionando entre diferentes estilos y colores disponibles en la pestaña Diseño del Insertar > Diagrama > Gantt. También puedes agregar leyendas y títulos para que tu cronograma sea más fácil de entender. Puedes personalizar la escala temporal del cronograma, mostrando días, semanas o meses, y también puedes agregar líneas divisorias entre las tareas para una mejor visualización. Adicionalmente, puedes insertar imágenes o gráficos adicionales para hacer que tu cronograma sea más atractivo y fácil de seguir. Finalmente, puedes proteger tu cronograma con contraseña para asegurar que solo puedas editarla tú.
¿Cómo puedo agregar tareas dependientes en mi cronograma de Excel?
Para agregar tareas dependientes en tu cronograma de Excel, necesitarás seguir estos pasos: Primero, debes identificar las tareas que dependen de otras tareas. Luego, debes establecer relaciones entre estas tareas, indicando qué tarea precede a qué otra. Para hacer esto, selecciona la celda que representa la tarea dependiente y escribe una fórmula que hace referencia a la celda de la tarea precedente. Por ejemplo, si la tarea B depende de la tarea A, puedes escribir la fórmula `=A2` en la celda de la tarea B. A continuación, debes configurar la visualización del cronograma para que muestre estas relaciones, usando herramientas como el Insertar > Diagrama > Gantt y ajustando las opciones de Relaciones en la pestaña Diseño. Finalmente, puedes personalizar la representación de estas relaciones en el cronograma, cambiando colores, estilos y leyendas para que sea más fácil de entender.
¿Cómo puedo imprimir mi cronograma de Excel?
Para imprimir tu cronograma de Excel, necesitarás seguir estos pasos: Primero, selecciona la celda o rango de celdas que contiene tu cronograma. Luego, ve a la pestaña Imprimir en la cinta de opciones y selecciona Imprimir o presiona Ctrl + P. En la ventana de diálogo Imprimir, selecciona la impresora que deseas utilizar y ajusta las opciones de impresión, como el tamaño del papel, la orientación y el número de copias. Puedes también seleccionar la opción Previsualizar para ver cómo se verá tu cronograma impreso antes de imprimirlo. Finalmente, haz clic en Imprimir para enviar tu cronograma a la impresora.