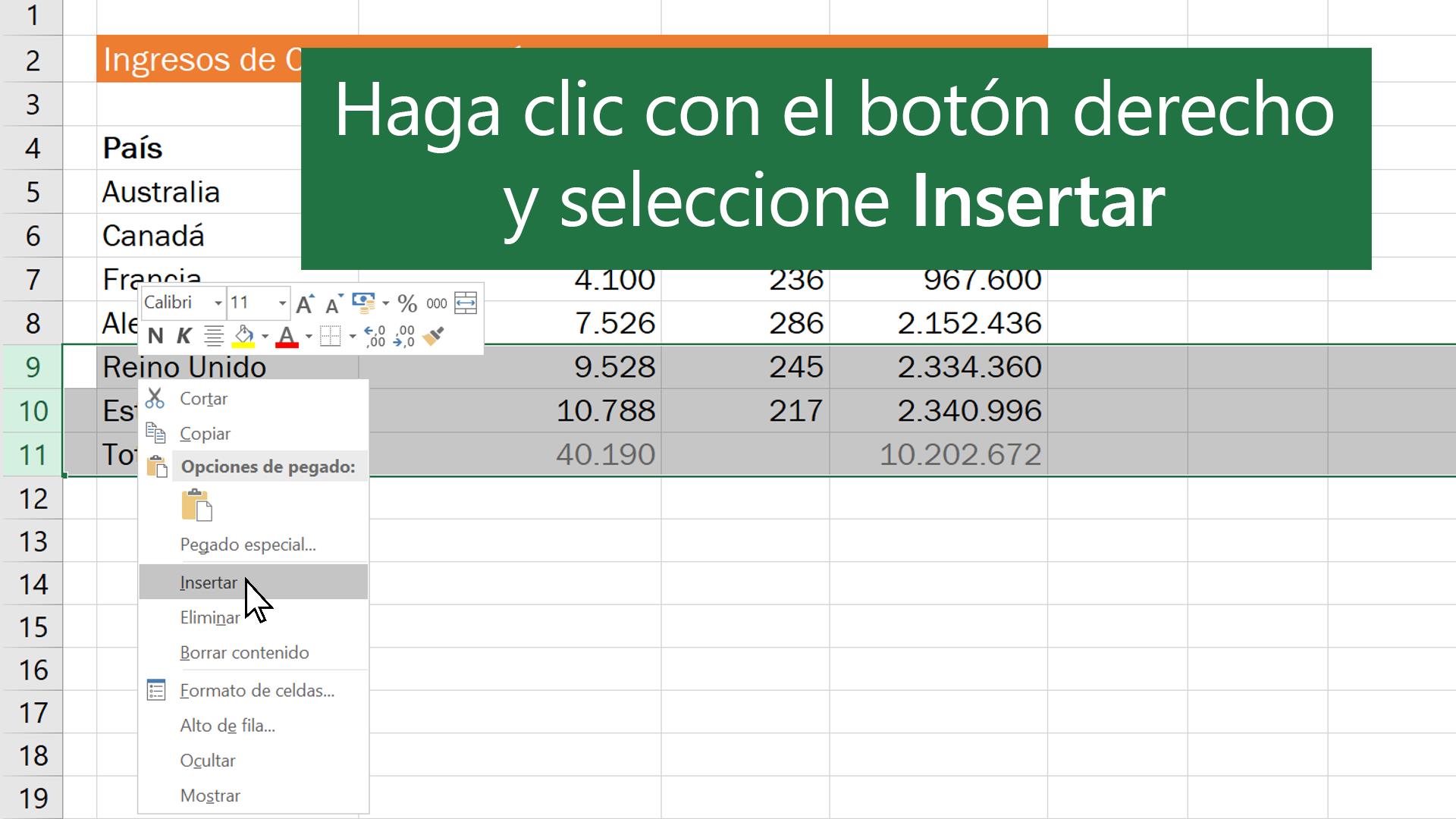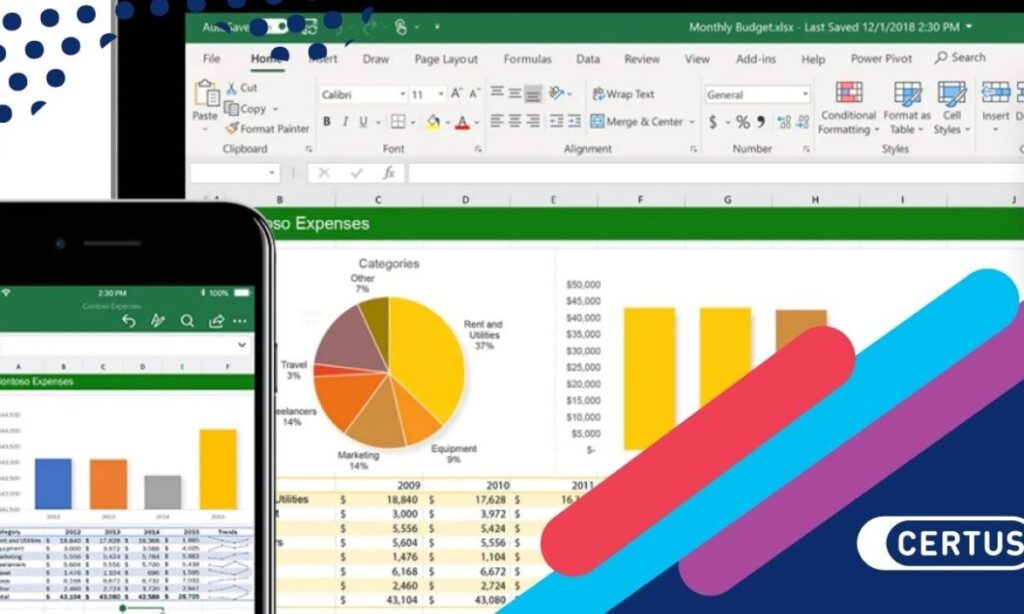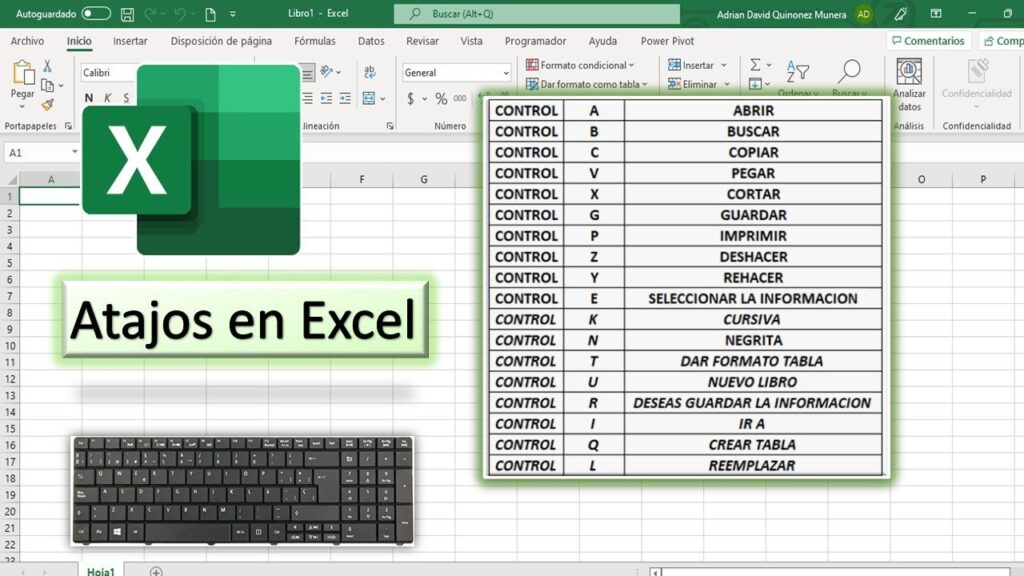Excel es una herramienta esencial para el manejo de datos y la creación de informes, y ofrece un amplio rango de características y herramientas para facilitar la tarea. Sin embargo, a veces, el usuario se enfrenta a la necesidad de insertar filas adicionales en una hoja de cálculo. Afortunadamente, Excel ofrece varias formas de lograr esto, desde el uso del ratón hasta técnicas más avanzadas que involucran el teclado. En este artículo, vamos a explorar los atajos y comandos útiles para insertar filas en Excel usando solo el teclado.
Insertar Fila en Excel con Teclado: Atajos y Comandos Útiles
Insertar filas en Excel usando el teclado es una tarea sencilla y rápida, especialmente si se conoce los atajos y comandos adecuados. A continuación, se presentan los pasos y técnicas más relevantes para insertar filas en Excel sin utilizar el mouse.
Atajo de teclado para insertar fila
Para insertar una fila en Excel usando el teclado, se puede utilizar el atajo Alt + Shift + I. Esta combinación de teclas insertará una fila nueva debajo de la fila actualmente seleccionada. Es importante mencionar que esta acción solo funciona si se ha seleccionado una celda o varias celdas de una fila completa.
Comandos de teclado para insertar fila
Además del atajo mencionado anteriormente, también existen comandos de teclado más avanzados que permiten insertar filas en Excel. Por ejemplo, si se desea insertar varias filas, se puede utilizar la combinación Ctrl + Shift + =. Esta acción insertará tantas filas como celdas estén seleccionadas.
Insertar fila con el menú contextual
Otra forma de insertar filas en Excel es haciendo clic con el botón derecho en la celda o celdas seleccionadas y elegir la opción Insertar en el menú contextual. Luego, seleccionar Insertar fila para agregar una fila nueva debajo de la fila actual.
Insertar fila con la cinta de opciones
También se puede insertar una fila en Excel usando la cinta de opciones. Para hacerlo, seleccione la celda o celdas de la fila que desee insertar debajo y, en la cinta de opciones, vaya a la pestaña Inicio y haga clic en el botón Insertar fila situado en la sección Celdas.
Consejos y trucos
Para facilitar la inserción de filas en Excel, es recomendable utilizar la función de autocompletar filas. Esta función permite que Excel complete automáticamente la fila con los valores y fórmulas correspondientes. Para activar esta función, vaya a la celda que desee autocompletar y presione Ctrl + D. Luego, seleccione la celda o celdas que desean completar y presione Enter para confirmar la acción.
| Atajo | Acción |
|---|---|
| Alt + Shift + I | Inserta una fila debajo de la fila actualmente seleccionada |
| Ctrl + Shift + = | Inserta tantas filas como celdas estén seleccionadas |
¿Cómo insertar filas en Excel rápido?
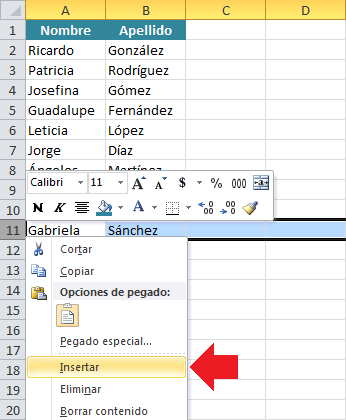
Insertar filas en Excel es una tarea fácil que se puede realizar de varias maneras. A continuación, te presento las técnicas más comunes:
Insertar filas manualmente
La forma más sencilla de insertar filas en Excel es manualmente. Para hacerlo, sigue estos pasos:
- Selecione la celda que está debajo de la fila donde desee insertar la nueva fila.
- Presione la tecla Ctrl y la tecla Shift al mismo tiempo.
- Presione la tecla Enter.
Insertar filas usando la barra de herramientas
Otra forma de insertar filas en Excel es usando la barra de herramientas:
- Selecione la celda que está debajo de la fila donde desee insertar la nueva fila.
- Desplácese a la barra de herramientas y haga clic en el botón Insertar (representado por un símbolo de flecha hacia abajo).
- En el menú desplegable, seleccione Insertar fila o Insertar filas dependiendo de si desea insertar una o varias filas.
Insertar filas usando VBA
Si eres un usuario avanzado de Excel, también puedes insertar filas usando macros de VBA:
- Abra el Visual Basic Editor (VBE) presionando Alt + F11 o haciendo clic en Desarrollar en la pestaña Programador de la cinta de opciones.
- Inserte un módulo haciendo clic en Insertar > Módulo en la barra de menú del VBE.
- Escriba el siguiente código en el módulo:
- Presione F5 o haga clic en Ejecutar en la barra de herramientas del VBE para ejecutar el macro.
Sub InsertarFila()
Selection.EntireRow.Insert
End Sub
¿Qué comando se utiliza para insertar una nueva fila en Excel?
Insertar una fila en Excel
Para insertar una nueva fila en Excel, existen dos formas principales de hacerlo. La primera forma es utilizando la opción Insertar en la cinta de opciones. Para ello, sigue estos pasos:
- Abre tu hoja de cálculo en Excel.
- Seleccona la celda o fila que está debajo de la posición donde deseas insertar la nueva fila.
- En la cinta de opciones, ve a la pestaña Inicio y haz clic en el botón Insertar en la sección Celdas.
- En el menú desplegable, selecciona Insertar fila o Insertar celda.
- Excel insertará una nueva fila en la posición seleccionada.
La segunda forma es utilizar un atajo de teclado. Para hacerlo, sigue estos pasos:
- Abre tu hoja de cálculo en Excel.
- Seleccona la celda o fila que está debajo de la posición donde deseas insertar la nueva fila.
- Presiona la tecla Alt y la tecla I al mismo tiempo, seguido de la tecla R.
- Excel insertará una nueva fila en la posición seleccionada.
Insertar varias filas en Excel
Para insertar varias filas en Excel, existen también dos formas principales de hacerlo. La primera forma es utilizando la opción Insertar en la cinta de opciones. Para ello, sigue estos pasos:
- Abre tu hoja de cálculo en Excel.
- Seleccona las celdas o filas que están debajo de la posición donde deseas insertar las nuevas filas.
- En la cinta de opciones, ve a la pestaña Inicio y haz clic en el botón Insertar en la sección Celdas.
- En el menú desplegable, selecciona Insertar fila o Insertar celda.
- Excel insertará tantas filas nuevas como celdas hayas seleccionado.
La segunda forma es utilizar un atajo de teclado. Para hacerlo, sigue estos pasos:
- Abre tu hoja de cálculo en Excel.
- Seleccona las celdas o filas que están debajo de la posición donde deseas insertar las nuevas filas.
- Presiona la tecla Alt y la tecla I al mismo tiempo, seguido de la tecla R.
- Excel insertará tantas filas nuevas como celdas hayas seleccionado.
Consejos adicionales
Es importante tener en cuenta que, al insertar filas nuevas, Excel puede mover las celdas que están debajo de la fila insertada. Por lo tanto, es recomendable asegurarse de que no haya celdas importantes debajo de la fila que se va a insertar.
Otro consejo es que, al insertar filas, es posible que se desplacen las fórmulas o referencias en las celdas. Para evitar esto, es recomendable fijar las celdas o referencias antes de insertar nuevas filas.
Finalmente, si deseas insertar filas en un rango de celdas, es recomendable utilizar la opción Insertar celda en lugar de Insertar fila. De esta forma, se insertarán filas y columnas en el rango seleccionado.
¿Cómo insertar con el teclado?

Insertar caracteres especiales o símbolos con el teclado es posible utilizando combinaciones de teclas o códigos ASCII. A continuación, se presentan algunas de estas técnicas:
Combinaciones de teclas
Las combinaciones de teclas permiten insertar caracteres especiales o símbolos sin necesidad de utilizar códigos ASCII. Algunas de estas combinaciones son:
- Alt + Código ASCII: Esta combinación se utiliza para insertar caracteres especiales o símbolos en Windows. Por ejemplo, para insertar la letra á, se presiona Alt + 160.
- Ctrl + Shift + U: Esta combinación se utiliza en Linux y permite insertar caracteres Unicode. Después de presionar estas teclas, se escribe el código Unicode del carácter y se presiona Enter.
- Option/Alt + Letra: Esta combinación se utiliza en Mac OS X y permite insertar caracteres especiales o símbolos. Por ejemplo, para insertar la letra ñ, se presiona Option/Alt + N.
Códigos ASCII
Los códigos ASCII son una forma de representar caracteres especiales o símbolos utilizando números. A continuación, se presentan algunos de estos códigos:
- Alt + 0160: Inserta un espacio noeditable.
- Alt + 0161: Inserta un carácter no imprimible.
- Alt + 0162: Inserta el carácter ¢.
Caracteres Unicode
Los caracteres Unicode son una forma de representar caracteres especiales o símbolos utilizando códigos hexadecimales. A continuación, se presentan algunos de estos códigos:
- U+00E1: Inserta la letra á.
- U+00F1: Inserta la letra ñ.
- U+00A1: Inserta el signo de exclamación invertido.
¿Qué hace CTRL T en Excel?

¿Qué es CTRL T?
CTRL T es una combinación de teclas en Microsoft Excel que permite transponer o rotar datos entre filas y columnas. Esta función es útil para cambiar la forma en que se presentan los datos en una hoja de cálculo.
¿Cómo se utiliza CTRL T?
Para utilizar CTRL T, debes seguir estos pasos:
- Selecione la celda o rango de celdas que desee transponer.
- Mantenga presionada la tecla CTRL.
- Presione la tecla T.
- Solte la tecla CTRL.
Los datos seleccionados se transpondrán, es decir, las filas se convertirán en columnas y viceversa.
¿Dónde se aplica CTRL T?
CTRL T se aplica en Microsoft Excel, una herramienta de hoja de cálculo de la suite de Microsoft Office. Esta función es particularmente útil en la análisis de datos, la presentación de informes y la reorganización de tablas.
Más Información
¿Cómo insertar una fila en Excel usando el teclado?
Para insertar una fila en Excel usando el teclado, existen dos formas principales de hacerlo. La primera opción es usando la tecla Ctrl y la tecla Shift al mismo tiempo, y luego presionar la tecla +. Esta combinación de teclas insertará una fila debajo de la celda seleccionada. La segunda opción es usando la tecla Alt y la tecla I al mismo tiempo, y luego presionar la tecla R. Esta opción también insertará una fila debajo de la celda seleccionada. Ambas opciones son útiles dependiendo de la preferencia del usuario y la situación en la que se encuentre.
¿Cómo insertar varias filas en Excel usando el teclado?
Para insertar varias filas en Excel usando el teclado, es importante seguir una serie de pasos. Primero, selecciona la cantidad de celdas equivalentes al número de filas que deseas insertar. Luego, presiona la tecla Ctrl y la tecla Shift al mismo tiempo, y finalmente presiona la tecla +. Esta acción insertará la cantidad de filas seleccionadas debajo de la celda actual. Otra opción es usar la tecla Alt y la tecla I al mismo tiempo, y luego presionar la tecla R. Esta opción también insertará varias filas debajo de la celda seleccionada. Es importante tener en cuenta que estas técnicas solo funcionan si se seleccionan celdas contiguas.
¿Cómo insertar filas en Excel sin afectar las fórmulas?
Para insertar filas en Excel sin afectar las fórmulas, es importante seguir ciertas precauciones. Primero, asegúrate de que la celda o celdas seleccionadas no contengan fórmulas. Si es necesario, mueve las fórmulas a celdas superiores o inferiores para que no se afecten. Luego, selecciona la celda o celdas que deseas insertar las filas debajo. Presiona la tecla Ctrl y la tecla Shift al mismo tiempo, y finalmente presiona la tecla +. Esta acción insertará las filas debajo de la celda seleccionada sin afectar las fórmulas. Es importante tener en cuenta que si se insertan filas en medio de un rango de celdas con fórmulas, estas se podrían afectar. En este caso, es recomendable reorganizar las fórmulas adecuadamente para que no se pierdan datos importantes.
¿Cómo insertar filas en Excel sin afectar el formato?
Para insertar filas en Excel sin afectar el formato, es importante seguir ciertas técnicas. Primero, asegúrate de que la celda o celdas seleccionadas no tengan un formato especial. Si es necesario, aplica el formato a celdas superiores o inferiores para que no se afecten. Luego, selecciona la celda o celdas que deseas insertar las filas debajo. Presiona la tecla Ctrl y la tecla Shift al mismo tiempo, y finalmente presiona la tecla +. Esta acción insertará las filas debajo de la celda seleccionada sin afectar el formato. Es importante tener en cuenta que si se insertan filas en medio de un rango de celdas con formato, este se podría afectar. En este caso, es recomendable reorganizar el formato adecuadamente para que no se pierdan características visuales importantes.