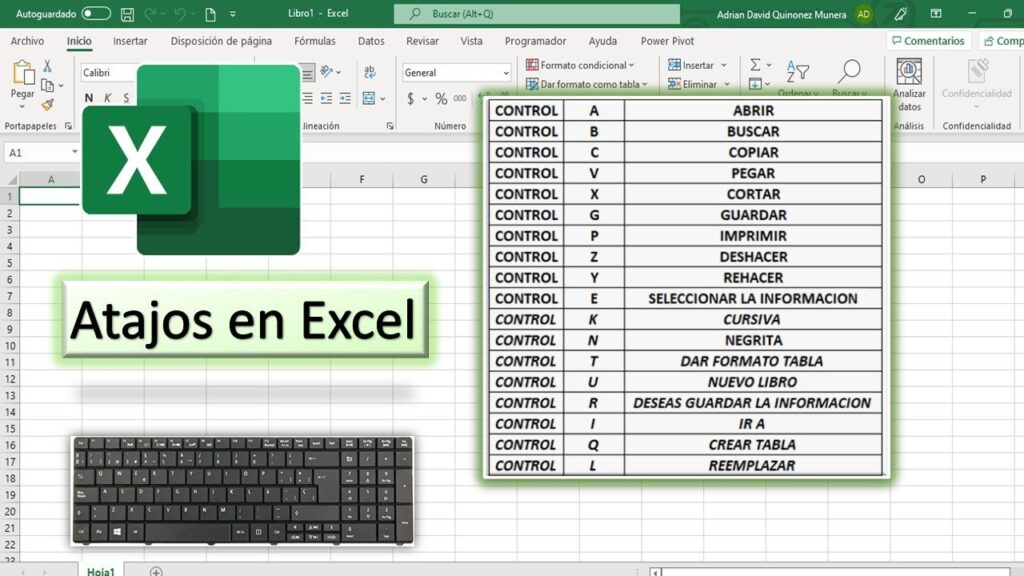La herramienta más utilizada en la gestión de datos y cálculos es, sin lugar a dudas, Microsoft Excel. Esta aplicación ofrece un amplio rango de herramientas y técnicas para gestionar y analizar información de manera eficiente. Sin embargo, a menudo se presentan situaciones en las que se necesita seleccionar filas específicas de un documento para su posterior análisis o modificación. En este sentido, existen técnicas y atajos que facilitan esta tarea, ahorrando tiempo y esfuerzo al usuario.
Selección de Filas en Excel: Atajos y Técnicas
La selección de filas en Excel es una tarea fundamental para cualquier usuario, ya sea para editar, analizar o presentar datos. En este artículo, vamos a explorar los atajos y técnicas más eficientes para seleccionar filas en Excel.
Selección Manual de Filas
Para seleccionar manualmente una fila en Excel, solo debes hacer clic en el número de la fila que se encuentra al lado izquierdo de la pantalla. Si deseas seleccionar varias filas, presiona la tecla Ctrl y selecciona las filas correspondientes. Esta técnica es adecuada para pequeñas cantidades de datos, pero puede ser tediosa para selecciones más amplias.
Selección de Filas con Atajos del Teclado
Excel ofrece varios atajos del teclado para facilitar la selección de filas. Por ejemplo, si deseas seleccionar la fila actual, presiona Shift + Space. Para seleccionar todas las filas de una hoja de cálculo, presiona Ctrl + A. Estos atajos te ahorrarán tiempo y esfuerzo al momento de seleccionar filas.
Selección de Filas con la Ayuda de Macros
Las macros son una forma avanzada de automatizar tareas en Excel. Puedes grabar una macro que seleccione filas basadas en ciertas condiciones, como valores en una columna específica. Aunque esta técnica requiere conocimientos previos en programación, es muy útil para tareas repetitivas y complejas.
Selección de Filas con Filtros
Los filtros en Excel te permiten seleccionar filas que cumplen con ciertas condiciones. Por ejemplo, si deseas seleccionar todas las filas donde el valor en la columna A es 2023, aplica un filtro en esa columna y selecciona las filas que coinciden con tu criterio. Luego, presiona Ctrl + A para seleccionar todas las filas visibles.
Selección de Filas con la Ayuda de Formulas
Las fórmulas en Excel también pueden ayudarte a seleccionar filas. Por ejemplo, si deseas seleccionar todas las filas donde la suma de la columna B es mayor a 100, crea una fórmula que devuelva TRUE o FALSE para cada fila. Luego, aplica un filtro en esa columna y selecciona las filas que cumplen con tu criterio.
| Técnica | Descripción |
|---|---|
| Selección Manual | Se selecciona haciendo clic en el número de la fila. |
| Atajos del Teclado | Shift + Space para seleccionar la fila actual, Ctrl + A para seleccionar todas las filas. |
| Macros | Automatiza la selección de filas basadas en ciertas condiciones. |
| Filtros | Aplica un filtro en una columna y selecciona las filas que coinciden con tu criterio. |
| Formulas | Crea una fórmula que devuelva TRUE o FALSE para cada fila y aplica un filtro. |
¿Cómo seleccionar con el teclado sin mouse en Excel?

Para seleccionar celdas o rangos de celdas en Excel sin utilizar el mouse, existen varias técnicas que se pueden utilizar:
- Control + A: Esta combinación de teclas selecciona todas las celdas del libro de trabajo actual.
- Shift + Flecha: Mientras se mantiene presionada la tecla Shift, se puede mover la celda activa hacia arriba, abajo, izquierda o derecha con las flechas del teclado, lo que permite seleccionar rangos de celdas.
- Control + Shift + Flecha: Esta combinación de teclas permite expandir la selección actual hacia arriba, abajo, izquierda o derecha.
Seleción de rangos de celdas
Para seleccionar rangos de celdas en Excel sin mouse, se puede utilizar la tecla Shift en combinación con las flechas:
- Shift + Flecha: Selecciona un rango de celdas en la dirección de la flecha.
- Shift + Ctrl + Flecha: Selecciona un rango de celdas en la dirección de la flecha y permite saltar sobre celdas vacías.
Seleción de celdas no contiguas
Para seleccionar celdas no contiguas en Excel sin mouse, se puede utilizar la tecla Ctrl en combinación con las flechas:
- Ctrl + Flecha: Selecciona la celda actual y la celda en la dirección de la flecha.
- Ctrl + Shift + Flecha: Selecciona la celda actual y todas las celdas en la dirección de la flecha.
¿Cómo seleccionar más de una fila en Excel?
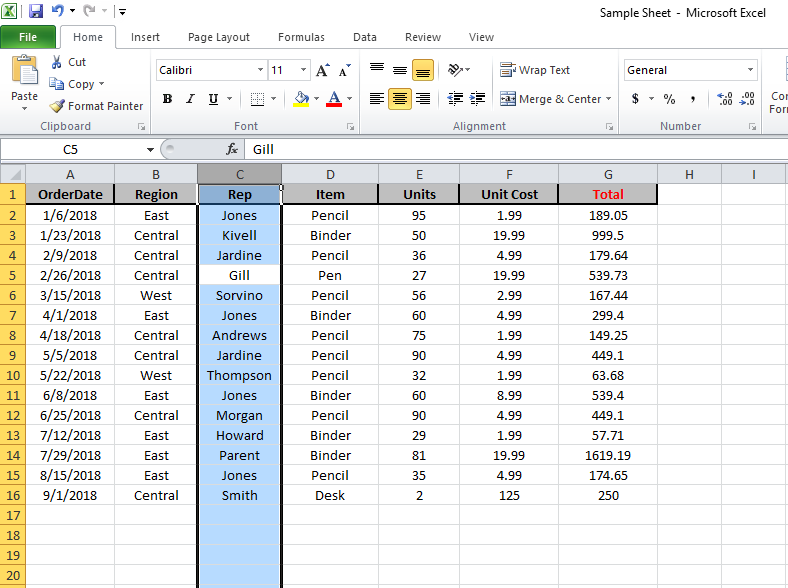
Excel ofrece varias formas de seleccionar más de una fila en una hoja de cálculo. A continuación, se presentan las técnicas más comunes:
1. Seleccionar filas contiguas
Para seleccionar filas contiguas, puede utilizar la tecla Shift. Primero, haga clic en la celda de la fila superior o inferior de las filas que desea seleccionar. Luego, mantenga presionada la tecla Shift y haga clic en la celda de la fila opuesta. Todas las filas entre estas dos celdas se seleccionarán.
- Presione la tecla Shift.
- Haga clic en la celda de la fila superior o inferior.
- Manténgase presionando la tecla Shift.
- Haga clic en la celda de la fila opuesta.
2. Seleccionar filas no contiguas
Para seleccionar filas no contiguas, puede utilizar la tecla Ctrl. Primero, haga clic en la celda de una fila que desea seleccionar. Luego, manténgase presionando la tecla Ctrl y haga clic en las celdas de las filas adicionales que desea seleccionar. Todas estas filas se seleccionarán.
- Presione la tecla Ctrl.
- Haga clic en la celda de la fila que desea seleccionar.
- Manténgase presionando la tecla Ctrl.
- Haga clic en las celdas de las filas adicionales que desea seleccionar.
3. Seleccionar todas las filas
Para seleccionar todas las filas de una hoja de cálculo, puede utilizar la tecla Ctrl+A. Esta tecla seleccionará todas las celdas de la hoja de cálculo, incluyendo todas las filas.
- Presione la tecla Ctrl+A.
- Todas las celdas, incluyendo todas las filas, se seleccionarán.
¿Cómo marcar celdas en Excel con el teclado?

Para marcar celdas en Excel con el teclado, hay varias técnicas que se pueden utilizar. Primero, es importante comprender que existen dos tipos de selección: la selección de celdas contiguas y la selección de celdas no contiguas. A continuación, se presentan los pasos para marcar celdas en Excel con el teclado:
Selección de celdas contiguas
Para seleccionar celdas contiguas, se puede utilizar la tecla Shift. Primero, seleccione la celda superior izquierda de la selección contigua. Luego, presione Shift y desplace el cursor hacia abajo o hacia la derecha para seleccionar las celdas contiguas. La tecla Shift funciona para celdas horizontales, verticales y diagonales.
- Presione Shift y desplace el cursor hacia abajo o hacia la derecha para seleccionar celdas contiguas.
- Para seleccionar celdas en diagonal, presione Shift y desplace el cursor hacia la esquina superior o inferior.
- Para deseleccionar celdas, presione Shift y desplace el cursor hacia la celda original.
Selección de celdas no contiguas
Para seleccionar celdas no contiguas, se puede utilizar la tecla Ctrl. Primero, seleccione la primera celda no contigua. Luego, presione Ctrl y seleccione las demás celdas no contiguas. La tecla Ctrl funciona para celdas en cualquier lugar del documento.
- Presione Ctrl y seleccione la primera celda no contigua.
- Presione Ctrl y seleccione las demás celdas no contiguas.
- Para deseleccionar celdas, presione Ctrl y desplace el cursor hacia la celda original.
Combinación de técnicas
Es posible combinar las técnicas de selección contigua y no contigua para seleccionar celdas en Excel. Primero, seleccione celdas contiguas con Shift y luego, si es necesario, presione Ctrl para agregar celdas no contiguas a la selección.
- Presione Shift y seleccione celdas contiguas.
- Presione Ctrl y seleccione celdas no contiguas adicionales.
- Para deseleccionar celdas, presione Shift y desplace el cursor hacia la celda original o presione Ctrl y desplace el cursor hacia la celda original.
¿Cómo seleccionar filas salteadas en Excel?
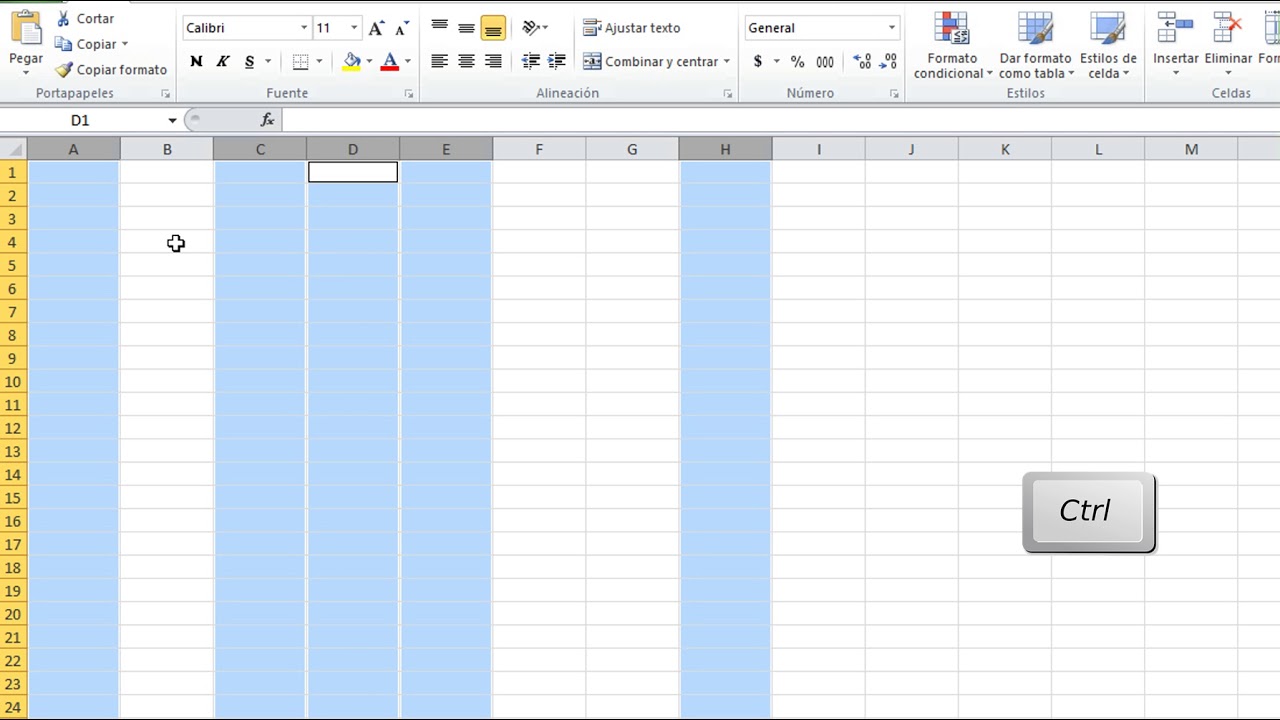
Excel ofrece varias formas de seleccionar filas salteadas, dependiendo de la forma en que estén dispuestas las celdas. Aquí te presentamos algunas opciones:
- Ctrl + Shift + Fila: Esta es una forma rápida de seleccionar filas salteadas. Primero, selecciona la celda que está en la fila que deseas seleccionar. Luego, presiona Ctrl + Shift y selecciona la siguiente fila que necesitas. Continúa presionando Ctrl + Shift y seleccionando las filas necesarias.
- Selección manual: Puedes seleccionar manualmente las filas salteadas. Primero, selecciona la celda que está en la fila que deseas seleccionar. Luego, presiona Ctrl y selecciona la siguiente fila que necesitas. Continúa presionando Ctrl y seleccionando las filas necesarias.
- Uso de macros: Si necesitas seleccionar filas salteadas de forma regular, puedes crear una macro en VBA. Esta macro te permitirá seleccionar automáticamente las filas salteadas con solo presionar un botón.
¿Cómo seleccionar filas salteadas en Excel con VBA?
Para seleccionar filas salteadas en Excel usando VBA, debes seguir los siguientes pasos:
- Abre el Visual Basic Editor: Para abrir el Visual Basic Editor, presiona Alt + F11 o ve a Desarrollar en la cinta de opciones y haz clic en Visual Basic.
- Crea un módulo: En el Visual Basic Editor, ve a Insertar y selecciona Módulo. Esto creará un nuevo módulo en tu proyecto.
- Escribe el código: En el módulo, escribe el siguiente código:
Sub SeleccionarFilasSalteadas() Dim fila As Integer fila = 2 Do While fila <= ActiveSheet.UsedRange.Rows.Count ActiveSheet.Rows(fila).Select fila = fila + 2 Loop End SubEste código seleccionará todas las filas salteadas en tu hoja de cálculo.
- Asigna la macro a un botón: Para asignar la macro a un botón, ve a Insertar y selecciona Botón. Coloca el botón en tu hoja de cálculo y asigna la macro SeleccionarFilasSalteadas al botón.
¿Cómo seleccionar filas salteadas en Excel con formulas?
Para seleccionar filas salteadas en Excel usando fórmulas, debes seguir los siguientes pasos:
- Crear una columna auxiliar: Crea una columna auxiliar con la fórmula `=MOD(ROW(),2)=0`. Esta fórmula devuelve TRUE si la fila es par y FALSE si es impar.
- AutoFiltro: Selecciona la columna auxiliar y ve a Datos en la cinta de opciones. Haz clic en Filtrar y selecciona Filtrar por condición. Selecciona Es igual a y escribe `TRUE`.
- Selección de filas: Las filas que cumplen con la condición se han filtrado. Ahora, selecciona la celda A1 (o la celda superior izquierda de tus datos) y presiona Ctrl + Shift + Espacio. Esto seleccionará todas las filas visibles.
Más Información
¿Cómo puedo seleccionar una fila completa en Excel?
Para seleccionar una fila completa en Excel, existen varias técnicas y atajos que te ayudan a hacerlo de manera eficiente. Primero, si deseas seleccionar una fila completa con el ratón, puedes hacer clic en el número de la fila que se encuentra en el margen izquierdo de la hoja de cálculo. Esto seleccionará toda la fila correspondiente. Si prefieres utilizar atajos del teclado, puedes presionar Shift + Space y, a continuación, Enter. Esta combinación de teclas te permite seleccionar la fila completa en la que se encuentra el cursor. Otra opción es utilizar la barra de fórmulas, situada en la parte superior de la pantalla. Puedes hacer clic en la celda que se encuentra en la fila que deseas seleccionar y, a continuación, presionar Ctrl + Shift + Space. Esta acción seleccionará la fila completa.