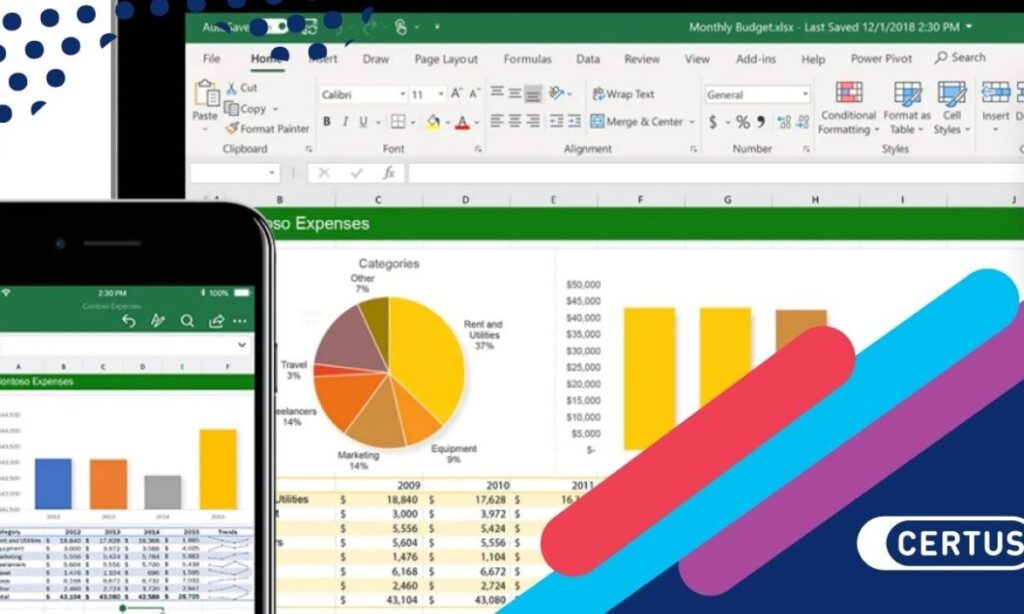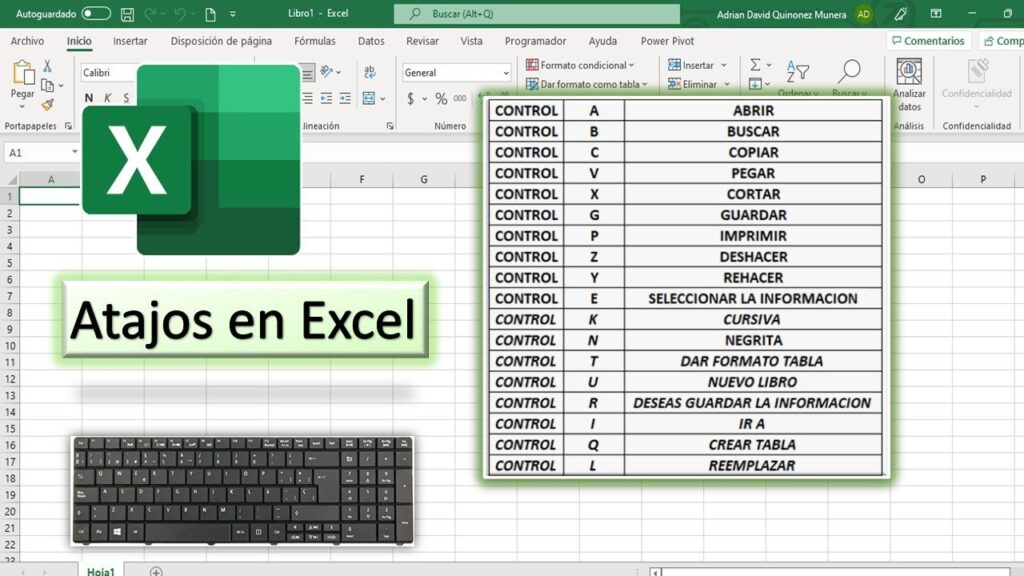Excel es una herramienta fundamental en la gestión de datos y la creación de informes, y seleccionar celdas adecuadamente es un paso crucial en la elaboración de hojas de cálculo. Aunque parece una tarea sencilla, la selección de celdas puede ser tediosa y requerir mucho tiempo si se hace manualmente. Sin embargo, existen técnicas y atajos que permiten seleccionar celdas con rapidez y eficacia, utilizando solo el teclado. En este artículo, vamos a explorar estas técnicas y métodos para que puedas trabajar más rápido y con mayor eficiencia en Excel.
¿Cómo Seleccionar Celdas en Excel con el Teclado: Atajos y Métodos?
Excel es una herramienta muy útil para la gestión y análisis de datos, y seleccionar celdas es una de las tareas más comunes que se realizan en ella. Aunque se puede hacer con el mouse, hay veces en que es más rápido y eficiente utilizar el teclado. A continuación, te presentamos los atajos y métodos para seleccionar celdas en Excel con el teclado.
Selección de Celdas Adyacentes
Para seleccionar celdas adyacentes, debes utilizar la tecla Shift en combinación con las teclas de flecha. Por ejemplo, si quieres seleccionar todas las celdas entre A1 y A10, coloca el cursor en A1, presiona Shift y luego la tecla de flecha hacia abajo 9 veces.
Selección de Celdas No Adyacentes
Para seleccionar celdas no adyacentes, debes utilizar la tecla Ctrl en lugar de Shift. Por ejemplo, si quieres seleccionar las celdas A1, C3 y E5, coloca el cursor en A1, presiona Ctrl y haz clic en C3 y E5.
Selección de Todas las Celdas
Para seleccionar todas las celdas de la hoja de Excel, presiona Ctrl+A. Esta tecla es muy útil cuando necesitas aplicar un formato o función a todas las celdas al mismo tiempo.
Selección de Celdas en Rangos Específicos
Para seleccionar un rango específico de celdas, como A1:C10, coloca el cursor en A1 y escribe A1:C10 en la barra de fórmulas. Luego, presiona Enter para seleccionar todo el rango.
Selección de Celdas con la Tecla F5
La tecla F5 es una herramienta muy útil para seleccionar celdas en Excel. Presiona F5 y se abrirá un diálogo donde puedes escribir el rango de celdas que deseas seleccionar. Por ejemplo, si escribes A1:C10 y presionas Enter, se seleccionará todo el rango de celdas entre A1 y C10.
| Atajo | Acción |
|---|---|
| Shift + Flecha | Selecciona celdas adyacentes |
| Ctrl + Click | Selecciona celdas no adyacentes |
| Ctrl + A | Selecciona todas las celdas |
| F5 | Abre un diálogo para seleccionar celdas |
¿Qué atajos se utiliza para seleccionar todas las celdas en Excel?

Atajos para seleccionar todas las celdas en Excel
En Excel, existen varios atajos que te permiten seleccionar todas las celdas de una hoja de cálculo. A continuación, te presentamos los más comunes:
Ctrl+A: Esta es la forma más rápida de seleccionar todas las celdas en una hoja de cálculo. Pulsando esta combinación de teclas, todas las celdas estarán seleccionadas.
Ctrl+Shift+Espacio: Esta combinación te permite seleccionar todas las celdas de una columna. Primero, selecciona una celda en la columna que deseas seleccionar y luego pulsa Ctrl+Shift+Espacio.
Ctrl+Shift+Página abajo: Esta opción te permite seleccionar todas las celdas de una fila. Primero, selecciona una celda en la fila que deseas seleccionar y luego pulsa Ctrl+Shift+Página abajo.
Atajos para seleccionar celdas en Excel
- Ctrl+A: Selecciona todas las celdas de la hoja de cálculo.
- Ctrl+Shift+Espacio: Selecciona todas las celdas de una columna.
- Ctrl+Shift+Página abajo: Selecciona todas las celdas de una fila.
Consejos adicionales para seleccionar celdas en Excel
Además de los atajos mencionados anteriormente, hay otros consejos que te pueden ayudar a seleccionar celdas de manera más eficiente:
Selección de celdas adyacentes: Para seleccionar celdas adyacentes, basta con arrastrar el cursor sobre ellas. Puedes hacerlo tanto vertical como horizontalmente.
Selección de celdas no adyacentes: Para seleccionar celdas no adyacentes, debes presionar la tecla Ctrl mientras seleccionas las celdas.
Desactivar la selección: Para desactivar la selección de celdas, solo debes pulsar la tecla Escape (Esc).
Atajos adicionales en Excel
- Ctrl+Z: Deshace la última acción.
- Ctrl+Y: Vuelve a hacer la última acción deshecha.
- Ctrl+C: Copia la selección actual.
- Ctrl+V: Pega la selección copiada.
- Ctrl+X: Corta la selección actual.
¿Qué hace CTRL T en Excel?

La combinación de teclas CTRL T en Excel se utiliza para transponer una selección de celdas. Esta función permite cambiar la orientación de una selección de celdas, pasando de una disposición en filas a una en columnas o viceversa. Esta herramienta es muy útil para reorganizar datos y presentaciones en Excel.
¿Cómo utilizar CTRL T en Excel?
Para utilizar CTRL T en Excel, debes seguir los siguientes pasos:
- Selecióna las celdas que deseas transponer.
- Mantén presionada la tecla CTRL.
- Pulsa la tecla T.
- Verás que la selección de celdas ha cambiado de orientación.
¿Qué características adicionales ofrece CTRL T en Excel?
Además de transponer celdas, CTRL T ofrece algunas características adicionales:
- Flexibilidad en la presentación: La función CTRL T permite reorganizar los datos de manera que puedas presentarlos de forma más clara y concisa.
- Ahorra tiempo: Esta función te permite cambiar la orientación de tus datos sin tener que reingresarlos manualmente.
- Mejora la visualización: Al cambiar la orientación de tus datos, CTRL T te permite visualizar mejor tus información y analizarla de manera más efectiva.
¿Cómo seleccionar con el teclado sin mouse en Excel?

Introducción
En Microsoft Excel, hay varias formas de seleccionar celdas sin utilizar el mouse. A continuación, te presentamos algunas técnicas para hacerlo con el teclado.
Utilizar las teclas de navegación
Las teclas de navegación del teclado, como las flechas (arriba, abajo, izquierda y derecha), te permiten mover el cursor a través de las celdas de la hoja de cálculo. Para seleccionar celdas, presiona la tecla Shift mientras presionas estas teclas. De esta forma, podrás seleccionar celdas individuales o grupos de celdas.
- Presiona la tecla Shift y una flecha (arriba, abajo, izquierda o derecha) para seleccionar celdas contiguas.
- Presiona la tecla Shift y la tecla Ctrl, y luego una flecha (arriba, abajo, izquierda o derecha) para seleccionar celdas no contiguas.
Utilizar la tecla Ctrl
La tecla Ctrl es muy útil para seleccionar celdas en Excel. Puedes utilizarla para seleccionar celdas no contiguas o para ampliar la selección actual.
- Presiona la tecla Ctrl y haz clic en las celdas que deseas seleccionar. Las celdas seleccionadas se agregarán a la selección actual.
- Presiona la tecla Ctrl+A para seleccionar todas las celdas de la hoja de cálculo.
Utilizar la tecla Alt
La tecla Alt ofrece algunas funcionalidades adicionales para la selección de celdas.
- Presiona la tecla Alt+V y luego E para seleccionar la celda activa y todas las celdas debajo de ella en la misma columna.
- Presiona la tecla Alt+V y luego R para seleccionar la celda activa y todas las celdas a la derecha de ella en la misma fila.
¿Cómo seleccionar las celdas que tienen fórmulas en Excel?

Excel ofrece varias formas de seleccionar celdas que contienen fórmulas. A continuación, te presentamos algunas de las opciones más comunes:
1. Utilizar la opción Especial en la celda
Para seleccionar celdas con fórmulas, sigue estos pasos:
- Selecione la celda o rango de celdas que desee analizar.
- Diríjase al menú Editar en la cinta de opciones.
- En la sección Buscar & Seleccionar, haga clic en Ir a Especial.
- En la ventana emergente, seleccione la opción Fórmulas y haga clic en Aceptar.
De esta forma, se seleccionarán todas las celdas que contienen fórmulas en el rango seleccionado.
2. Utilizar la función FIND y SUBSTITUTE en VBA
Otra forma de seleccionar celdas con fórmulas es utilizando macros en VBA. Puedes utilizar la función FIND y SUBSTITUTE para buscar y reemplazar caracteres específicos en las fórmulas:
- Abra el Visual Basic Editor (VBE) presionando Alt + F11 o Desarrollar en la cinta de opciones.
- En el VBE, inserte un módulo presionando Insertar > Módulo.
- Escriba el siguiente código:
Sub SelectFormulas()
Dim cell As Range
For Each cell In Selection
If cell.HasFormula Then
cell.Select
End If
Next cell
End Sub
Luego, guarde el módulo y regrese a Excel. Selecciona el rango de celdas que desee analizar y presiona Alt + F8 para ejecutar la macro.
3. Utilizar la función SpecialCells en VBA
Otra forma de seleccionar celdas con fórmulas es utilizando la función SpecialCells en VBA:
- Abra el Visual Basic Editor (VBE) presionando Alt + F11 o Desarrollar en la cinta de opciones.
- En el VBE, inserte un módulo presionando Insertar > Módulo.
- Escriba el siguiente código:
Sub SelectFormulas()
Selection.SpecialCells(xlCellTypeFormulas).Select
End Sub
Luego, guarde el módulo y regrese a Excel. Selecciona el rango de celdas que desee analizar y presiona Alt + F8 para ejecutar la macro.
Más Información
¿Cómo puedo seleccionar celdas contiguas en Excel usando el teclado?
Para seleccionar celdas contiguas en Excel usando el teclado, debes seguir los siguientes pasos: Primero, selecciona la celda superior izquierda de la región que deseas seleccionar. Luego, presiona la tecla Shift y, sin soltarla, desplaza la flecha hacia abajo o hacia la derecha para expandir la selección hacia abajo o hacia la derecha, respectivamente. La tecla Shift te permite expandir la selección de celdas contiguas sin soltar la tecla. Al soltar la tecla Shift, la selección se fija y puedes seguir editando o haciendo operaciones con las celdas seleccionadas.
¿Cómo puedo seleccionar celdas no contiguas en Excel usando el teclado?
Para seleccionar celdas no contiguas en Excel usando el teclado, debes seguir los siguientes pasos: Primero, selecciona la primera celda que deseas incluir en la selección. Luego, presiona la tecla Ctrl y, sin soltarla, selecciona la siguiente celda que deseas agregar a la selección. Puedes seguir presionando la tecla Ctrl y seleccionando celdas adicionales para agregar a la selección. Al soltar la tecla Ctrl, la selección se fija y puedes seguir editando o haciendo operaciones con las celdas seleccionadas.
¿Cómo puedo seleccionar toda una fila o columna en Excel usando el teclado?
Para seleccionar toda una fila o columna en Excel usando el teclado, debes seguir los siguientes pasos: Primero, selecciona la celda que se encuentra en la esquina superior izquierda de la fila o columna que deseas seleccionar. Luego, presiona la tecla Ctrl+Space para seleccionar toda la columna o Shift+Space para seleccionar toda la fila. Al soltar estas teclas, la selección se fija y puedes seguir editando o haciendo operaciones con las celdas seleccionadas.
¿Cómo puedo deseleccionar celdas en Excel usando el teclado?
Para deseleccionar celdas en Excel usando el teclado, debes seguir los siguientes pasos: Primero, selecciona la celda o celdas que deseas deseleccionar. Luego, presiona la tecla Ctrl+A para deseleccionar todas las celdas seleccionadas. Esta acción te permite quitar la selección de las celdas previamente seleccionadas y seguir editando o haciendo operaciones con otras celdas.