El manejo de errores al guardar archivos en Excel es un proceso que requiere cierta habilidad y experiencia. A menudo, usuarios experimentados y novatos se enfrentan a problemas técnicos que les impiden guardar sus archivos de manera adecuada. Esta guía ofrece soluciones prácticas y fáciles de seguir para ayudar a los usuarios a resolver errores comunes al guardar archivos en Excel, como problemas de formato, tamaño o permisos. Con estas herramientas y técnicas, podrás recuperar tus archivos y seguir trabajando sin interrupciones.
Soluciones Comunes para Errores al Guardar en Excel
En este artículo, se presentan soluciones comunes para errores al guardar en Excel. Estos problemas pueden ser frustrantes, pero conociendo las causas y las soluciones adecuadas, podrás resolverlos fácilmente.
1. Error de Disco Lleno
Un error común al guardar en Excel es que el disco está lleno. Para solucionar este problema, debes liberar espacio en tu disco duro.
Revisa tus archivos y carpetas, elimina aquellos que no necesites y vacía la papelera de reciclaje. Si sigues teniendo problemas, considera mover archivos importantes a un dispositivo externo.
2. Archivo Abierto por Otro Programa
Otro error común es que el archivo está abierto en otro programa. Para solucionar esto, cierra todos los programas que puedan estar usando el archivo.
Revisa tus programas abiertos y cierra aquellos que no estés usando. Si sigues teniendo problemas, reinicia tu computadora.
3. Archivo Corrupto
En algunos casos, el archivo puede estar corrupto. Para solucionar esto, debes reparar o reemplazar el archivo.
Prueba a abrir el archivo con un programa de reparación de archivos. Si no funciona, reemplaza el archivo con una copia de seguridad o crea uno nuevo.
4. Problemas con la Configuración de Excel
Algunas veces, la configuración de Excel puede estar mal. Para solucionar esto, debes restaurar la configuración predeterminada de Excel.
Desinstala y reinstala Excel. Si sigues teniendo problemas, restaura la configuración predeterminada de Excel desde las opciones de configuración del programa.
5. Problemas con el Disco Duro
En último lugar, el problema puede estar en tu disco duro. Para solucionar esto, debes verificar y reparar tu disco duro.
Verifica tu disco duro para asegurarte de que no haya errores. Si encuentras errores, repara tu disco duro con un programa de reparación de discos.
| Problema | Solución |
|---|---|
| Disco lleno | Liberar espacio en el disco duro |
| Archivo abierto por otro programa | Cerrar todos los programas que puedan estar usando el archivo |
| Archivo corrupto | Reparar o reemplazar el archivo |
| Problemas con la configuración de Excel | Restaurar la configuración predeterminada de Excel |
| Problemas con el disco duro | Verificar y reparar el disco duro |
¿Cómo solucionar se detectaron errores al guardar Excel?

Los errores al guardar un archivo de Excel pueden deberse a varios motivos, como la falta de espacio en el disco duro, archivos corruptos o incompatibilidades con la versión del software. A continuación, se presentan algunas soluciones para solucionar este problema.
Verificar el espacio en el disco duro
La falta de espacio en el disco duro es una de las principales razones por las que se detectan errores al guardar un archivo de Excel. Para solucionar este problema, debes:
- Verificar el espacio libre en tu disco duro. Puedes hacer esto en Windows o Mac.
- Eliminar archivos innecesarios para liberar espacio en el disco duro.
- Mover archivos a una unidad externa o a la nube si no los necesitas en tu computadora.
Reparar o reinstalar Excel
Si el archivo de Excel está corrupto o si hay incompatibilidades con la versión del software, es posible que debas:
- Reparar el archivo de Excel corrupto con herramientas de reparación de archivos.
- Reinstalar Excel si no funciona correctamente.
- Actualizar la versión de Excel a la más reciente para asegurarte de que estás usando la versión compatible.
Comprobar la compatibilidad del archivo
Es importante verificar que el archivo de Excel sea compatible con la versión del software que estás usando. Para hacer esto:
- Verificar la versión del archivo de Excel y la versión del software.
- Convertir el archivo de Excel a una versión compatible si es necesario.
- Usar un software compatible si el archivo no se puede convertir.
¿Qué hacer cuando un Excel no deja guardar?
Reiniciar el archivo
En primer lugar, intenta reiniciar el archivo de Excel. A veces, un simple reinicio puede solucionar el problema. Para hacerlo, cierra el archivo de Excel y vuelve a abrirlo. Si el archivo se ha guardado anteriormente, no debería haber perdido tus últimos cambios.
- Cierra el archivo de Excel.
- Espera unos segundos.
- Vuelve a abrir el archivo de Excel.
Comprobar la compatibilidad del archivo
Es posible que el archivo no se esté guardando porque no es compatible con la versión actual de Excel. Puedes intentar guardar el archivo en un formato más antiguo para ver si se soluciona el problema.
- Abre el archivo de Excel.
- Selecione Archivo en la esquina superior izquierda de la pantalla.
- Después, haga clic en Guardar como y elija Excel 97-2003 (.xls).
- Intenta guardar el archivo de nuevo.
Desactivar la opción de Guardar automáticamente
La opción de Guardar automáticamente puede estar activada y causar este problema. Desactivarla puede ayudar a solucionar el problema.
- Abre el archivo de Excel.
- Selecione Archivo en la esquina superior izquierda de la pantalla.
- Después, haga clic en Opciones y desactive la opción Guardar automáticamente.
- Intenta guardar el archivo de nuevo.
¿Cómo recuperar un Excel que guarde mal?

Recuperar un Excel que se guardó mal
Si has guardado un archivo de Excel y no se abre correctamente o parece dañado, hay varias formas de recuperarlo.
- Revisar la carpeta de autoguardado: Excel ofrece una función de autoguardado que salva automáticamente tus archivos a intervalos regulares. Puedes revisar esta carpeta para ver si hay una versión anterior del archivo que se guardó correctamente.
- Utilizar la función de recuperación de archivos: Excel ofrece una función de recuperación de archivos que te permite recuperar archivos dañados o no guardados correctamente. Esta función se puede encontrar en la sección de ayuda del menú principal.
- Revisar la carpeta de documentos: A veces, los archivos se guardan en la carpeta de documentos y no en la carpeta designada. Revisa esta carpeta para ver si el archivo está ahí.
Recuperar un Excel con herramientas externas
Si el archivo está dañado o no se abre con Excel, hay herramientas externas que te ayudan a recuperar tus archivos.
- Utilizar un software de recuperación: Hay varios softwares en línea que te permiten recuperar archivos dañados o no guardados correctamente. Puedes buscar recuperar archivos de Excel en un motor de búsqueda.
- Convertir a formato CSV: Si el archivo está dañado, pero se puede abrir con un editor de texto, puedes convertirlo a formato CSV y luego importarlo a Excel.
- Utilizar un servicio en línea: Hay servicios en línea que te permiten subir tu archivo dañado y recuperarlo.
Prevenir la pérdida de archivos
Para evitar la pérdida de archivos, es importante seguir estas recomendaciones:
- Guardar archivos en más de un lugar: Guarda tus archivos en más de una carpeta o dispositivo para asegurarte de que tengas una copia segura.
- Utilizar la función de autoguardado: Asegúrate de que la función de autoguardado esté activada en Excel para que tus archivos se guarden automáticamente.
- Revisar los archivos: Antes de cerrar un archivo, revisa que esté guardado correctamente y no dañado.
¿Cómo evitar que me salga error en Excel?
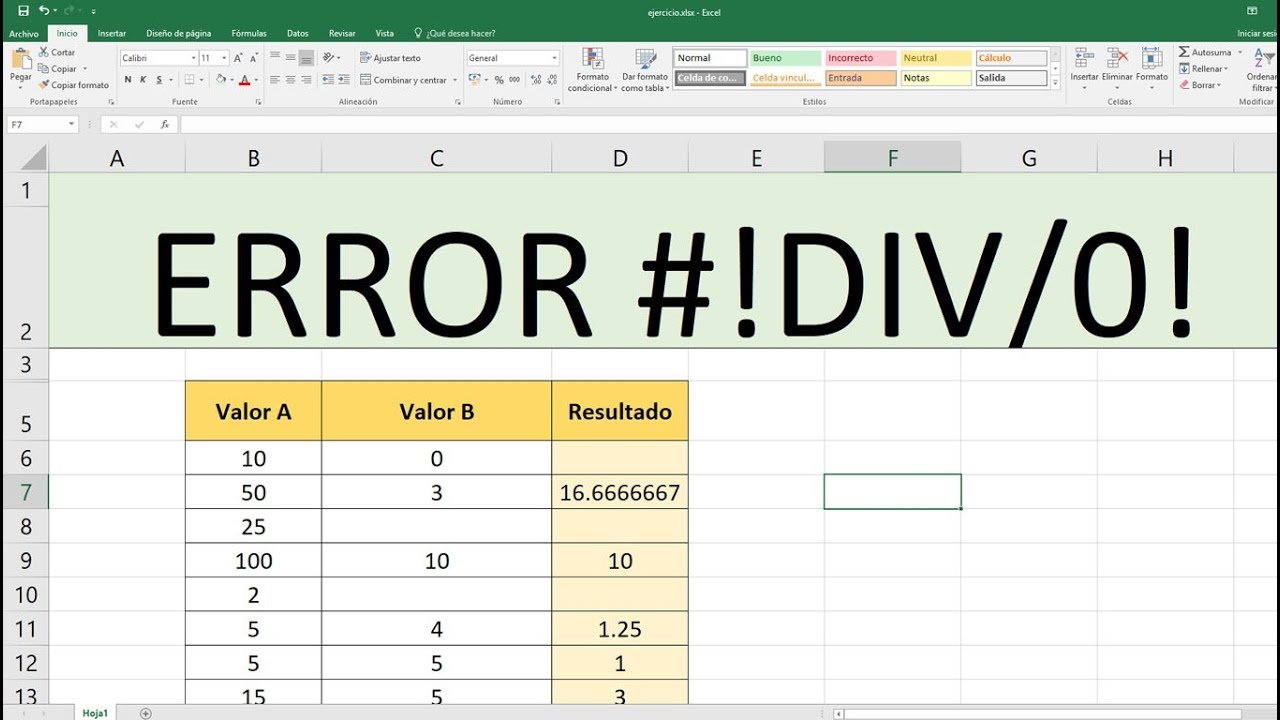
Excel es una herramienta muy potente y versátil para gestionar datos, sin embargo, como con cualquier herramienta, es posible cometer errores. A continuación, te presentamos algunos consejos para evitar errores en Excel.
1. Comprobar fórmulas y cálculos
Es importante comprobar que las fórmulas y cálculos estén bien escritos y no contengan errores de sintaxis. Las fórmulas incorrectas pueden generar errores y afectar los resultados.
- Revisa las fórmulas: Asegúrate de que las fórmulas estén bien escritas y no contengan errores de sintaxis.
- Utiliza la función Revisar errores: La función Revisar errores de Excel te permite detectar errores en las fórmulas.
- Comprobar cálculos: Verifica que los cálculos estén correctos y no contengan errores.
2. Evitar la duplicación de datos
La duplicación de datos puede ser un problema común en Excel, especialmente si se está trabajando con grandes cantidades de información.
- Utiliza la función Eliminar duplicados: Esta función te permite eliminar fácilmente los datos duplicados en tus hojas de Excel.
- Verificar datos: Antes de procesar los datos, verifica que no haya duplicaciones.
- Utiliza claves únicas: Utiliza claves únicas para cada registro para evitar la duplicación.
3. Utilizar herramientas de validación
Excel ofrece varias herramientas de validación para ayudarte a asegurar que los datos ingresados sean correctos.
- Validación de datos: Utiliza la función de validación de datos para asegurarte de que los datos ingresados en las celdas cumplan con ciertas condiciones.
- Formato condicional: Utiliza el formato condicional para resaltar celdas que no cumplen con las condiciones establecidas.
- Validación de entradas: Utiliza la validación de entradas para asegurarte de que los datos ingresados sean del tipo correcto.
Más Información
¿Por qué no puedo guardar mi archivo de Excel?
Existen varias razones por las que no puedas guardar tu archivo de Excel. Primero, es importante verificar si el archivo está protegido o está siendo editado por otra persona. Para solucionar esto, intenta cerrar el archivo y volver a abrirlo. Si el problema persiste, es posible que el archivo esté dañado. En este caso, debes restaurar el archivo a partir de una copia de seguridad o utilizar herramientas de reparación de archivos de Excel. También es posible que la carpeta en la que intentas guardar el archivo esté protegida o no tengas permisos de escritura en ella. Verifica los permisos de la carpeta y asegúrate de que tengas acceso de escritura.
¿Cómo puedo solucionar el error de No se puede guardar el archivo?
El error No se puede guardar el archivo puede ser causado por varios factores, como la falta de espacio en el disco duro, la carpeta o archivo protegido, la incompatibilidad con la versión de Excel, entre otros. Primero, verifica que tengas suficiente espacio en el disco duro. Luego, intenta guardar el archivo en una carpeta diferente o con un nombre diferente. Si el problema persiste, es posible que el archivo esté protegido. En este caso, debes desproteger el archivo o carpeta. También es posible que el archivo sea incompatible con la versión de Excel que estás usando. En este caso, debes convertir el archivo a una versión compatible.
¿Por qué mi archivo de Excel se cierra automáticamente al intentar guardar?
El archivo de Excel se puede cerrar automáticamente al intentar guardar debido a varios motivos. Primero, es posible que el archivo esté protegido o se esté usando en modo de solo lectura. En este caso, debes desproteger el archivo o cambiar sus permisos. También es posible que el archivo esté dañado o corrupto. En este caso, debes restaurar el archivo a partir de una copia de seguridad o utilizar herramientas de reparación de archivos de Excel. Es importante verificar también si hay suficiente espacio en el disco duro y que no estés usando un archivo temporal o en la carpeta temporal de Excel. Asegúrate de que estés guardando el archivo en una carpeta adecuada y no en la carpeta temporal de Excel.
¿Cómo puedo recuperar mi archivo de Excel si no puedo guardar?
Si no puedes guardar tu archivo de Excel, existen varias formas de recuperar tus datos. Primero, verifica si hay una copia de seguridad automática del archivo en la carpeta de autoguardado de Excel. Para hacer esto, ve a la carpeta de autoguardado de Excel y busca tu archivo. Si no encuentras la copia de seguridad, intenta restaurar el archivo a partir de una copia de seguridad previa. También es posible que el archivo esté temporalmente en la carpeta temporal de Excel. Para recuperar este archivo, debes buscar en la carpeta temporal de Excel y buscar tu archivo. Asegúrate de que tengas suficiente espacio en el disco duro para guardar el archivo y que no estés usando un archivo temporal o en la carpeta temporal de Excel.



