Recuperar una hoja de Excel que se ha perdido o dañado puede ser un proceso desalentador, especialmente si contiene información valiosa o trabajo duro. Sin embargo, no hay necesidad de desesperar. En este artículo, exploraremos los métodos y herramientas más efectivos para recuperar una hoja de Excel. Desde técnicas simples para recuperar versiones previas hasta herramientas de recuperación de archivos más avanzadas, te brindaremos las herramientas necesarias para restaurar tus datos y minimizar la pérdida.
Recuperar Hojas de Excel Perdidas: Guía Práctica
Es común que, en medio de nuestro trabajo con Excel, se nos pierdan hojas importantes. Esto puede ser frustrante, especialmente si se han invertido horas en la creación y edición de estas hojas. Sin embargo, existen técnicas y herramientas que pueden ayudarnos a recuperar estas hojas perdidas.
Revisar la Historia de Versiones
Excel ofrece una función para revisar la historia de versiones de un archivo. Esta herramienta permite ver y restaurar versiones previas del archivo, lo que puede ser útil para recuperar hojas perdidas.
Para acceder a la historia de versiones, se puede seguir estos pasos:
- Abrir el archivo de Excel.
- Ir al menú Revisar en la cinta de opciones.
- Seleccionar Historia de versiones en el menú desplegable.
- Revisar las versiones disponibles y seleccionar la que contenga la hoja perdida.
Utilizar la Carpeta de Reciclaje
En Windows, la carpeta de reciclaje es un lugar temporal donde se almacenan los archivos eliminados. Si se ha eliminado accidentalmente una hoja de Excel, es posible que todavía esté en la carpeta de reciclaje.
Para buscar en la carpeta de reciclaje:
- Abrir la carpeta de reciclaje en el escritorio.
- Buscar el archivo de Excel que contenía la hoja perdida.
- Restaurar el archivo.
Recuperar Archivos Temporales
Excel crea archivos temporales de los archivos que se están editando. Estos archivos pueden contener la hoja perdida. Para buscar estos archivos:
- Abrir la carpeta C:/Users/NombreDeUsuario/AppData/Local/Microsoft/Windows/INetCache/Content.MSO/.
- Buscar archivos con la extensión .tmp o .xlb.
- Abrir los archivos encontrados con un editor de texto o un software de recuperación de archivos.
Utilizar Software de Recuperación de Archivos
Existen programas de recuperación de archivos que pueden ayudar a recuperar hojas de Excel perdidas. Algunos de los más populares son:
- Recuva
- PhotoRec
- EaseUS Data Recovery Wizard
Para utilizar estos programas:
- Descargar e instalar el software.
- Seguir las instrucciones del programa para buscar y recuperar archivos.
Precauciones Futuras
Para evitar la pérdida de hojas de Excel en el futuro:
- Guardar el archivo con frecuencia.
- Crear copias de seguridad del archivo.
- Utilizar la función de autoguardado de Excel.
Es importante ser consciente de estas técnicas y herramientas para asegurar que no se pierdan hojas importantes.
¿Cómo hago para recuperar una hoja de Excel?
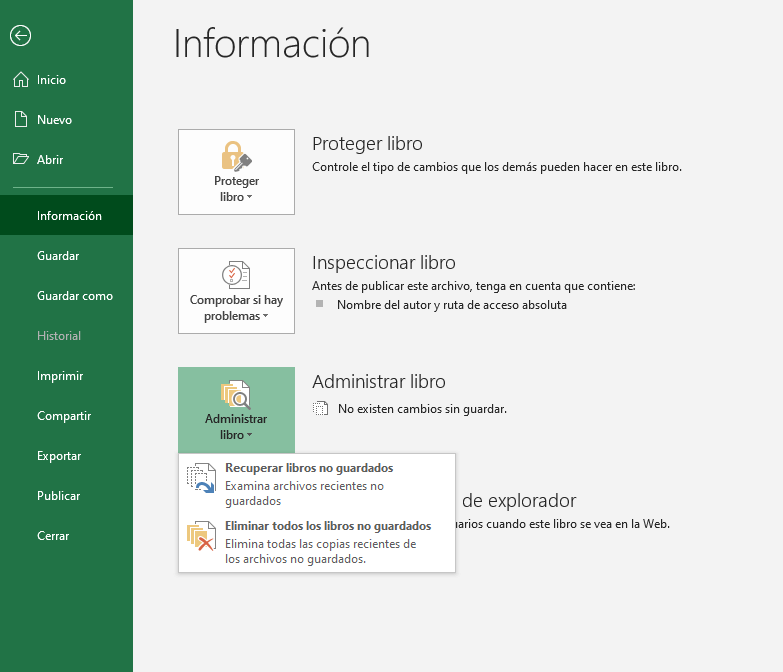
Recuperar una hoja de Excel
Recuperar una hoja de Excel es un proceso sencillo que requiere seguir ciertos pasos. Primero, es importante que tengas una copia de seguridad de tu archivo de Excel en caso de que algo salga mal durante el proceso. Luego, debes abrir el archivo de Excel que contiene la hoja que deseas recuperar. Si la hoja ha sido borrada accidentalmente, es posible que puedas recuperarla a través de la función Deshacer de Excel. Esta función permite revertir cambios recientes en tu archivo, incluyendo la eliminación de hojas.
- Abre tu archivo de Excel y verifica si la hoja que deseas recuperar está disponible.
- Presiona la tecla Ctrl + Z o Deshacer en la cinta de opciones para revertir los últimos cambios en tu archivo. Repite este proceso hasta que la hoja desaparecida vuelva a estar visible.
- Guarde el archivo para asegurarte de que la hoja recuperada se conserve.
Recuperar hojas de Excel borradas
En caso de que la hoja no se pueda recuperar a través de la función Deshacer, es posible que debas utilizar herramientas externas para recuperarla. Hay varias herramientas disponibles en línea que te permiten recuperar archivos borrados, incluyendo hojas de Excel. Estas herramientas buscan en tu disco duro por archivos borrados y los restauran.
- Busca herramientas de recuperación de archivos en línea y descarga una herramienta adecuada para tu necesidad.
- Instala la herramienta en tu computadora y sigue las instrucciones para buscar archivos borrados.
- Selecciona el disco duro en el que se encontraba el archivo de Excel y espera a que la herramienta busque archivos borrados.
- Recupera el archivo que contiene la hoja que necesitas y verifica si la hoja está intacta.
Recuperar hojas de Excel dañadas
En algunos casos, la hoja de Excel puede estar dañada y no se pueda abrir. En este caso, es posible que debas utilizar herramientas de reparación de archivos de Excel. Estas herramientas te permiten reparar archivos dañados y recuperar sus contenidos.
- Busca herramientas de reparación de archivos de Excel en línea y descarga una herramienta adecuada para tu necesidad.
- Instala la herramienta en tu computadora y sigue las instrucciones para reparar archivos dañados.
- Selecione el archivo de Excel dañado y espera a que la herramienta lo repare.
- Abre el archivo reparado y verifica si la hoja está intacta y funcional.
¿Cómo restablecer la barra de herramientas de una hoja de Excel?

La barra de herramientas es una parte esencial en Microsoft Excel, ya que ofrece acceso rápido a varias herramientas y características. Sin embargo, a veces puede desaparecer accidentalmente. A continuación, te presentamos los pasos para restablecer la barra de herramientas en una hoja de Excel.
1. Revisar la configuración de la barra de herramientas
Primero, debes verificar si la barra de herramientas está oculta. Para hacer esto, ve a la pestaña Ver en la cinta de opciones de Excel. En la sección Mostrar/Ocultar, verifica si la opción Barra de herramientas está activada. Si no lo está, actívala.
2. Restablecer la barra de herramientas a través de la pestaña Ver
Si la barra de herramientas está oculta, puedes restablecerla a través de la pestaña Ver. En la sección Mostrar/Ocultar, marca la opción Barra de herramientas. Luego, presiona Aceptar para guardar los cambios.
3. Restablecer la barra de herramientas a través del menú Herramientas
Si la barra de herramientas no está disponible en la pestaña Ver, es posible que esté oculta en el menú Herramientas. Para restablecerla, ve al menú Herramientas y selecciona Personalizar. En la ventana emergente, selecciona la pestaña Comandos y, en la sección Categorías, selecciona Barra de herramientas. Luego, marca la opción Barra de herramientas y presiona Añadir para agregarla a la cinta de opciones. Finalmente, presiona Aceptar para guardar los cambios.
¿Cómo recuperar Información de un Excel borrado?
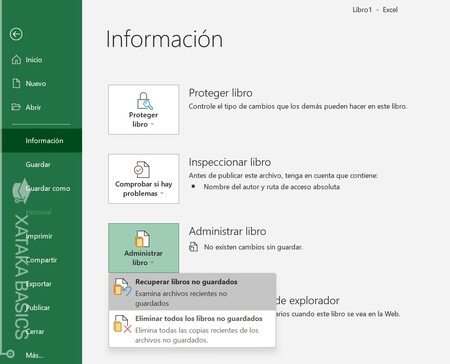
Recuperar Información de un Excel Borrado
Es posible que hayas borrado accidentalmente un archivo de Excel importante y ahora te preocupa la pérdida de información. Afortunadamente, hay varias formas de recuperar la información de un archivo de Excel borrado.
Recuperar Archivos de Excel Borrados con la Herramienta de Recuperación de Archivos
La herramienta de recuperación de archivos es una función integrada en Windows que permite recuperar archivos borrados. Para utilizar esta herramienta, sigue estos pasos:
- Abre la carpeta en la que estaba el archivo de Excel.
- Presiona la tecla Alt y, al mismo tiempo, haz clic en la pestaña Herramientas en la cinta de opciones.
- Selecciona Recuperar en el menú desplegable.
- Busca el archivo de Excel que necesitas recuperar en la ventana de recuperación de archivos.
- Seleciónalo y haz clic en Recuperar para restaurar el archivo.
Recuperar Archivos de Excel Borrados con la Versión Anterior
Si tienes la función de Versión anterior activada en tu sistema, es posible que puedas recuperar una versión anterior del archivo de Excel. Para hacer esto:
- Abre la carpeta en la que estaba el archivo de Excel.
- Presiona la tecla Alt y, al mismo tiempo, haz clic en la pestaña Herramientas en la cinta de opciones.
- Selecióna Propiedades en el menú desplegable.
- Busca la pestaña Versiones anteriores y selecciona la versión anterior del archivo de Excel.
- Presiona Restaurar para restaurar la versión anterior del archivo.
Recuperar Archivos de Excel Borrados con Software de Recuperación
Existen varios programas de recuperación de archivos que pueden ayudarte a recuperar archivos borrados. Algunos de los más populares son Recuva, EaseUS Data Recovery Wizard y Disk Drill. Para utilizar uno de estos programas:
- Descarga e instala el software de recuperación de archivos.
- Abre el software y selecciona la carpeta en la que estaba el archivo de Excel.
- Presiona Scan o Escanear para buscar archivos borrados en la carpeta seleccionada.
- Busca el archivo de Excel en la lista de archivos encontrados y selecciona el archivo.
- Presiona Recuperar o Recover para restaurar el archivo.
¿Cómo recuperar una pestaña cerrada en Excel?
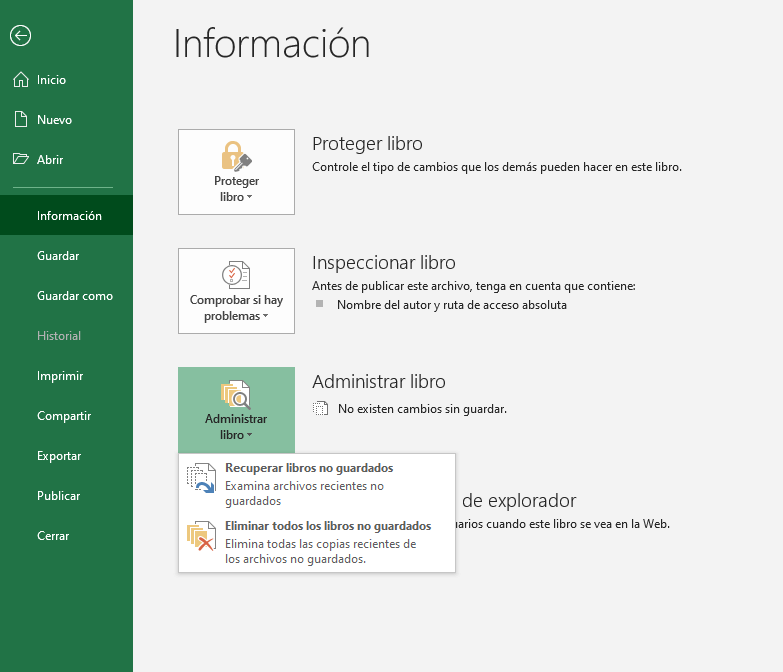
Recuperar pestañas cerradas en Excel
En Excel, es posible recuperar pestañas cerradas recientemente utilizando la opción Deshacer. Para hacerlo, siga estos pasos:
- Presione Ctrl + Z o haga clic en el botón Deshacer en la cinta de opciones de Excel.
- Excel le mostrará la pestaña cerrada recientemente.
- Para recuperar la pestaña, haga clic en ella.
Recuperar pestañas cerradas en Excel con AutoRecover
Excel ofrece una función llamada AutoRecover, que automáticamente guarda su trabajo en intervalos regulares. Puede utilizar esta función para recuperar pestañas cerradas:
- Abra el archivo de Excel que contenía la pestaña cerrada.
- En la cinta de opciones, vaya a Archivo > Información > Recuperar versiones previas.
- Excel le mostrará una lista de versiones previas del archivo.
- Seleccione la versión previa del archivo que contenía la pestaña cerrada.
- Excel le mostrará la pestaña cerrada recientemente.
- Para recuperar la pestaña, haga clic en ella.
Recuperar pestañas cerradas en Excel con add-ins
Existen add-ins externos que permiten recuperar pestañas cerradas en Excel. Puede instalar y utilizar estas herramientas:
- Instale un add-in como Excel Recovery o Undelete Excel Files.
- Abra el add-in y seleccione el archivo de Excel que contenía la pestaña cerrada.
- Selecione la opción Recuperar pestañas cerradas o una opción similar.
- El add-in le mostrará una lista de pestañas cerradas recientemente.
- Seleccione la pestaña que desea recuperar.
- El add-in le permitirá recuperar la pestaña cerrada.
Más Información
¿Cómo puedo recuperar una hoja de Excel borrada accidentalmente?
Para recuperar una hoja de Excel que se ha borrado accidentalmente, existen varias opciones. Primero, debes comprobar si la hoja está en la carpeta de Reciclaje o Papelera del sistema. Si se encuentra ahí, puedes restaurarla fácilmente. En segundo lugar, si has guardado previamente la hoja en OneDrive, puedes recuperarla desde allí. Tercero, si has habilitado la opción de Historial de versiones en Excel, puedes recuperar versiones anteriores de la hoja. Por último, si ninguna de estas opciones funciona, existen herramientas externas como Recuva o EaseUS Data Recovery que pueden ayudarte a recuperar la hoja.
¿Cómo puedo restaurar una hoja de Excel que se ha eliminado permanentemente?
Para restaurar una hoja de Excel que se ha eliminado permanentemente, debes utilizar herramientas externas de recuperación de archivos. Las herramientas más recomendadas son Recuva y EaseUS Data Recovery. Estas herramientas buscan en el disco duro del ordenador para encontrar archivos borrados y los restauran. Primero, descarga e instala la herramienta de tu elección. Luego, abre la herramienta y selecciona la unidad del disco duro en la que estaba la hoja de Excel. La herramienta buscará todos los archivos borrados en esa unidad y te los mostrará en una lista. Busca tu hoja de Excel en la lista y selecciona la opción de Restaurar para recuperarla.
¿Cómo puedo prevenir la pérdida de hojas de Excel en el futuro?
Para prevenir la pérdida de hojas de Excel en el futuro, existen varias medidas que puedes tomar. Primero, guarda tus hojas de Excel en OneDrive o en una nube externa para que puedas acceder a ellas desde cualquier lugar y puedan ser recuperadas fácilmente en caso de que se pierdan. Segundo, habilita la opción de Historial de versiones en Excel para que puedas recuperar versiones anteriores de tus hojas. Tercero, crea copias de seguridad de tus hojas de Excel y guárdalas en un lugar seguro. Por último, usa herramientas de protección de archivos como ShadowCopy para que puedas recuperar fácilmente archivos borrados.
¿Cómo puedo recuperar una hoja de Excel que se ha corrompido?
Para recuperar una hoja de Excel que se ha corrompido, existen varias opciones. Primero, intenta abrir la hoja de Excel con un programa de reparación como Excel Repair o Repair My Excel. Estos programas están diseñados para reparar archivos de Excel dañados. Segundo, intenta exportar la hoja de Excel a un formato CSV o XML para que puedas recuperar los datos. Tercero, si la hoja de Excel está corrompida por un virus, desinfecta tu ordenador con un antivirus y luego intenta abrir la hoja de Excel de nuevo. Por último, si ninguna de estas opciones funciona, restaura la hoja de Excel desde una versión anterior si la tienes guardada en OneDrive o en una versión anterior de tu archivo.


