¿Has sobreescrito un archivo de Excel importante y no sabes cómo recuperarlo? No te preocupes, no es el fin del mundo. En este artículo, te mostraremos varias soluciones y consejos para ayudarte a recuperar tus archivos sobreescritos. Descubre técnicas para revertir cambios y restaurar versiones previas, utilizando herramientas integradas en Excel o software externo. Aprende a proteger tus archivos y a prevenir futuras pérdidas. Sigue leyendo para descubrir cómo recuperar tus archivos de Excel sobreescritos y no perder más tiempo ni información valiosa.
Recuperar Archivos de Excel Sobreescritos: Soluciones y Consejos
1. Utiliza la opción de Autoguardado de Excel
Excel ofrece una opción de autoguardado que puede ayudar a recuperar versiones previas de tus archivos. Para acceder a estas versiones, sigue estos pasos:
- Abre el archivo de Excel que ha sido sobreescrito.
- En la pestaña Archivo, haz clic en Información y luego en Historial de versiones.
- Excel mostrará una lista de versiones previas del archivo. Selecciona la versión que deseas recuperar.
- Excel restaurará la versión seleccionada.
2. Utiliza la función de Restaurar Puntos de Recuperación
Windows ofrece una función de restaurar puntos de recuperación que puede ayudar a recuperar archivos sobreescritos. Para utilizar esta función, sigue estos pasos:
- Presiona la tecla Windows + R para abrir la ventana Ejecutar.
- Escribe recovery y presiona Enter.
- Se abrirá la ventana Recuperación.
- En esta ventana, selecciona la opción Restaurar puntos de recuperación.
- Se te mostrará una lista de puntos de recuperación. Selecciona el punto de recuperación anterior al momento en que el archivo fue sobreescrito.
- Windows restaurará el punto de recuperación seleccionado.
3. Utiliza un software de recuperación de archivos
Existen varios programas de recuperación de archivos que pueden ayudar a recuperar archivos sobreescritos. Algunos de los más populares son:
- Recuva
- EaseUS Data Recovery Wizard
- Glary Undelete
Para utilizar uno de estos programas, sigue estos pasos:
- Descarga e instala el software de recuperación de archivos.
- Abre el software y selecciona la opción de Recuperar archivos.
- Se te pedirá que selecciones la carpeta o disco duro donde se encuentra el archivo sobreescrito.
- El software buscará archivos eliminados o sobreescritos en la carpeta seleccionada.
- Se te mostrará una lista de archivos recuperables. Selecciona el archivo que deseas recuperar.
- El software restaurará el archivo seleccionado.
4. Utiliza la función de Historial de Versiones en OneDrive
Si has guardado tu archivo en OneDrive, puedes utilizar la función de Historial de Versiones para recuperar versiones previas del archivo. Para acceder a estas versiones, sigue estos pasos:
- Abre OneDrive y selecciona el archivo que ha sido sobreescrito.
- En la parte superior de la pantalla, haz clic en Historial de versiones.
- OneDrive mostrará una lista de versiones previas del archivo. Selecciona la versión que deseas recuperar.
- OneDrive restaurará la versión seleccionada.
5. Crea Copias de Seguridad
Para evitar la pérdida de archivos, es importante crear copias de seguridad regulares. Puedes guardar estas copias en:
- Un disco duro externo
- Un servicio de almacenamiento en la nube (OneDrive, Google Drive, Dropbox, etc.)
- Un CD o DVD
Para crear copias de seguridad, sigue estos pasos:
- Abre el archivo que deseas crear una copia de seguridad.
- Guarda el archivo en la ubicación deseada.
- Repite este proceso regularmente para asegurarte de tener copias de seguridad actualizadas.
Recuerda que la prevención es la mejor forma de evitar la pérdida de archivos. Crea copias de seguridad regulares y utiliza la opción de autoguardado de Excel para asegurarte de que tus archivos estén protegidos.
¿Cómo recuperar un archivo sobrescrito en Excel?
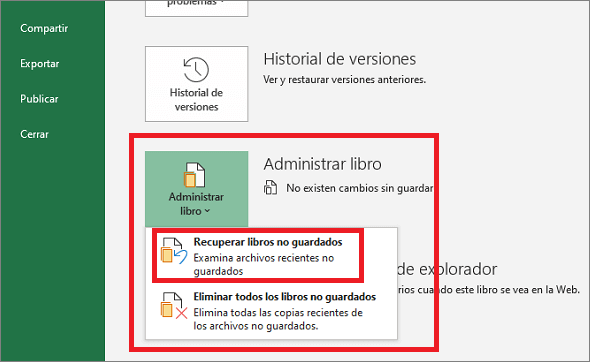
Recuperar un archivo sobrescrito en Excel
Si has sobrescrito un archivo en Excel y no tienes una copia de seguridad, no hay forma directa de recuperar el archivo original. Sin embargo, hay algunas técnicas y herramientas que te ayudan a recuperar el archivo o, al menos, parte de sus contenidos.
Utiliza la opción Deshacer de Excel
La opción Deshacer de Excel te permite revertir los últimos cambios realizados en tu archivo. Puedes acceder a ella a través del menú Editar o usando la tecla de atajo Ctrl + Z.
- Abre el archivo de Excel que sobrescribiste.
- Presiona la tecla Ctrl + Z o ve al menú Editar y selecciona Deshacer.
- Continúa presionando Ctrl + Z o usando la opción Deshacer hasta que regreses al estado anterior a la sobrescritura.
Revisa la carpeta Reciclaje del sistema
Es posible que el archivo original esté en la carpeta Reciclaje del sistema. Esta carpeta almacena temporalmente los archivos eliminados.
- Abre la carpeta Reciclaje en tu computadora.
- Busca el archivo que sobrescribiste.
- Si lo encuentras, restaura el archivo a su ubicación original.
Utiliza herramientas de recuperación de archivos
Existen herramientas de terceros que te ayudan a recuperar archivos eliminados o sobrescritos. Algunas de estas herramientas son Recuva o EaseUS Data Recovery Wizard.
- Descarga e instala una herramienta de recuperación de archivos.
- Sigue las instrucciones del programa para escanear tu computadora en busca del archivo.
- Si el programa encuentra el archivo, restaura el archivo a su ubicación original.
¿Cómo recuperar un archivo que se ha sobreescrito?
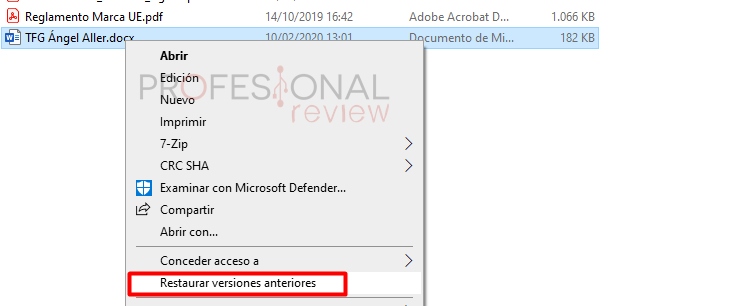
Recuperar un archivo que se ha sobreescrito puede ser un proceso complicado, pero existen algunas técnicas y herramientas que pueden ayudar a restaurar el archivo original.
1. Utiliza la función de Historial de versiones de tu software
Algunos programas, como Microsoft Word o Google Docs, ofrecen una función de Historial de versiones que permite ver y restaurar versiones anteriores de un archivo. Para acceder a esta función, debes abrir el archivo en el software correspondiente y buscar la opción Historial de versiones o Revisar versiones en el menú.
- Abre el archivo en el software correspondiente.
- Busca la opción Historial de versiones o Revisar versiones en el menú.
- Selecciona la versión del archivo que deseas restaurar.
2. Utiliza herramientas de recuperación de archivos
Existen herramientas de recuperación de archivos que pueden ayudar a restaurar un archivo sobreescrito. Estas herramientas pueden ser capaces de recuperar versiones anteriores del archivo si se han guardado en la memoria del disco duro.
- Descarga e instala una herramienta de recuperación de archivos.
- Abre la herramienta y selecciona el disco duro donde se encuentra el archivo.
- La herramienta buscará versiones anteriores del archivo.
- Se selecciona la versión del archivo que se desea restaurar.
3. Utiliza copias de seguridad
La mejor forma de recuperar un archivo sobreescrito es tener copias de seguridad regulares. Si has creado copias de seguridad de tus archivos, puedes restaurar fácilmente la versión anterior del archivo.
- Busca la copia de seguridad más reciente del archivo.
- Copia la versión anterior del archivo a su lugar original.
- Verifica que el archivo se ha restaurado correctamente.
¿Cómo recuperar un archivo que fue reemplazado?
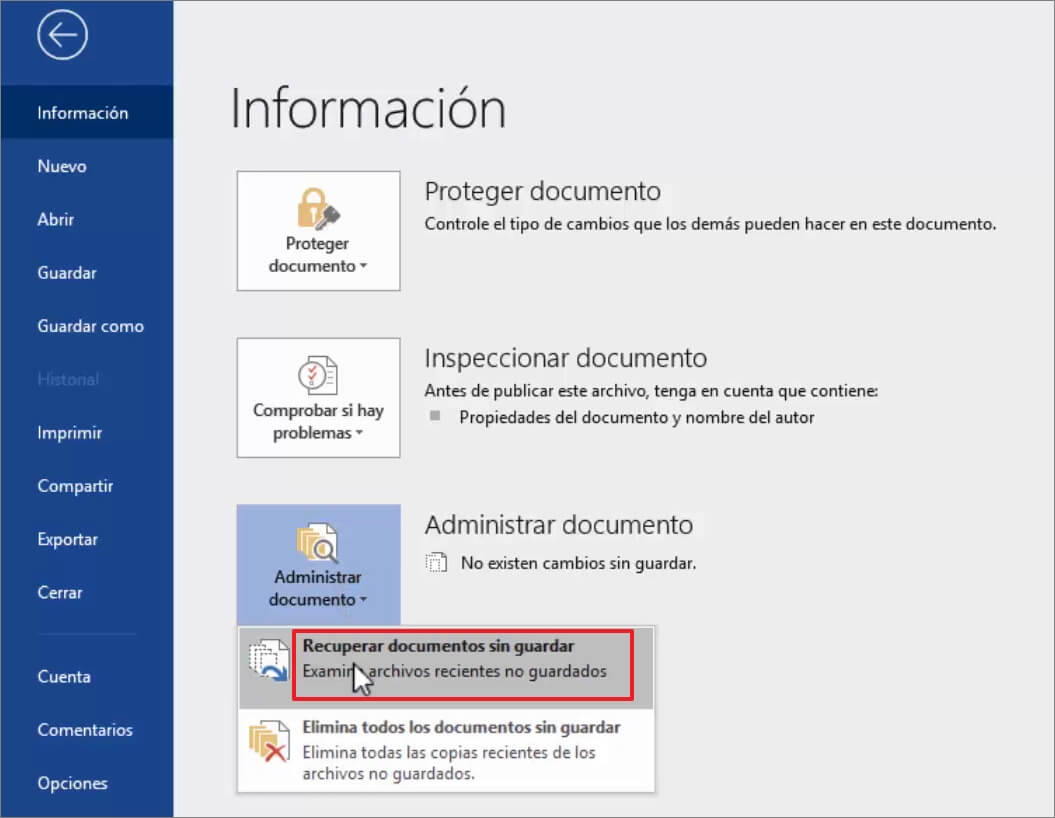
Recuperar un archivo reemplazado
Recuperar un archivo que ha sido reemplazado puede ser un proceso sencillo o complicado, dependiendo del tipo de archivo y la forma en que fue reemplazado. Aquí te presentamos algunas opciones para recuperar tu archivo.
Revisar la papelera de reciclaje
La primera opción es revisar la papelera de reciclaje de tu computadora. Si el archivo fue reemplazado hace poco tiempo, es posible que todavía esté en la papelera. Para recuperar un archivo de la papelera, solo necesitas seleccionar el archivo y restaurarlo.
- Abre la papelera de reciclaje en tu computadora.
- Busca el archivo que deseas recuperar.
- Selecciona el archivo y haz clic en Restaurar.
Usar la opción Deshacer en el software
Si el archivo fue reemplazado mientras estabas usando un software, es posible que puedas recuperarlo usando la opción Deshacer del software. Esta opción te permite revertir cambios recientes.
- Abre el software que estabas usando cuando se reemplazó el archivo.
- Busca la opción Deshacer en el menú Edición o Historial.
- Presiona Deshacer hasta que el archivo regrese a su versión anterior.
Recuperar desde una copia de seguridad
Si el archivo fue reemplazado hace más tiempo o no está en la papelera, es posible que puedas recuperarlo desde una copia de seguridad. Para hacer esto, necesitarás una copia de seguridad del archivo.
- Busca la copia de seguridad del archivo.
- Restaura la copia de seguridad en su lugar original.
- Verifica que el archivo se haya restaurado correctamente.
¿Cómo deshacer cambios en un archivo de Excel?

Excel ofrece varias formas de deshacer cambios en un archivo, dependiendo del tipo de cambio y la versión de Excel que estés usando. A continuación, se presentan algunas opciones:
- Botón Deshacer: La forma más sencilla de deshacer un cambio es haciendo clic en el botón Deshacer, que se encuentra en la cinta de opciones de la esquina superior izquierda de la pantalla. Cada vez que hagas clic en este botón, se deshará el último cambio realizado.
- Tecla Ctrl+Z: Esta combinación de teclas también deshace el último cambio realizado en el archivo. Puedes presionar esta tecla varias veces para deshacer varios cambios consecutivos.
- Historial de versiones: En versiones recientes de Excel, se ofrece la opción de ver el historial de versiones del archivo. Para acceder a esta opción, ve a Archivo > Información > Historial de versiones. Aquí podrás ver todas las versiones previas del archivo y restaurar cualquiera de ellas.
Restaurar versiones previas de un archivo
En Excel, es posible restaurar versiones previas de un archivo en caso de que desees revertir cambios más significativos. Para hacer esto:
- Ir a Archivo > Información > Historial de versiones: Esta opción te permite ver todas las versiones previas del archivo.
- Seleccionar la versión que deseas restaurar: En la ventana del historial de versiones, selecciona la versión del archivo que deseas restaurar.
- Restaurar la versión: Haz clic en el botón Restaurar para revertir el archivo a la versión seleccionada.
Configurar opciones de deshacer
En Excel, también es posible configurar las opciones de deshacer para que se puedan deshacer más cambios consecutivos. Para hacer esto:
- Ir a Archivo > Opciones > Avanzadas: En esta ventana, encontrarás la opción Deshacer/Rehacer.
- Ajustar la cantidad de deshacer: En esta sección, puedes ajustar la cantidad de cambios consecutivos que se puedan deshacer. Puedes elegir entre 0 y 100.
- Guardar cambios: Asegúrate de guardar los cambios en tus opciones de deshacer para que estas se apliquen.
Más Información
¿Cómo puedo recuperar un archivo de Excel sobreescrito?
Para recuperar un archivo de Excel sobreescrito, existen varias opciones que dependen del tipo de archivo y la versión de Excel que estés usando. Primero, debes comprobar si el archivo está en la carpeta de Reciclaje o Papelera de tu computadora. Si no está allí, entonces es posible que tengas que utilizar una herramienta de recuperación de archivos o restaurar una versión anterior del archivo desde un respaldo. Es importante mencionar que, si el archivo ha sido sobreescrito, no hay garantía de que se pueda recuperar completamente.
¿Qué son los archivos temporales de Excel y cómo puedo utilizarlos para recuperar mi archivo?
Los archivos temporales de Excel son archivos auxiliares que se crean automáticamente mientras se trabaja en un documento de Excel. Estos archivos pueden contener versiones previas del archivo que se han sobreescrito. Para utilizar estos archivos para recuperar tu archivo, debes buscar en la carpeta de documentos temporales de Excel, que generalmente se encuentran en la carpeta AppDataLocalMicrosoftExcel o AppDataLocalTemp. Dentro de estas carpetas, busca archivos con extensiones como .tmp o .autosave que coincidan con el nombre de tu archivo sobreescrito. Luego, renombra el archivo temporal con la extensión adecuada (.xlsx o .xlsm) y abrelo en Excel. Si el archivo temporal contiene la versión previa del archivo que necesitas, podrás recuperarla.
¿Cómo puedo prevenir que se sobreesciban los archivos de Excel en el futuro?
Para prevenir que se sobreesciban los archivos de Excel en el futuro, existen varias prácticas recomendadas. Primero, asegúrate de guardar tus archivos de Excel en carpetas separadas y no en la carpeta de Documentos predeterminada. Segundo, utiliza la opción de Guardar como en lugar de Guardar para asegurarte de que se cree una copia del archivo en lugar de sobreescrito. Tercero, activa la opción de Autoguardado en Excel para que el archivo se guarde automáticamente cada cierto tiempo. Por último, considera utilizar herramientas de respaldo externas para guardar copias de tus archivos importantes.
¿Qué herramientas externas puedo utilizar para recuperar archivos de Excel sobreescritos?
Existen varias herramientas externas que puedes utilizar para recuperar archivos de Excel sobreescritos. Algunas de estas herramientas son EaseUS Data Recovery Wizard, Recuva, Disk Drill y Stellar Phoenix Excel Recovery. Estas herramientas pueden ayudar a recuperar archivos que han sido sobreescritos o eliminados accidentalmente. Para utilizar estas herramientas, debes descargar e instalar la aplicación en tu computadora, seleccionar la carpeta o disco duro donde se encontraba el archivo sobreescrito y seguir las instrucciones de la aplicación para escanear y recuperar el archivo. Es importante mencionar que estas herramientas no garantizan la recuperación completa del archivo, por lo que es importante utilizarlas lo antes posible después de que el archivo ha sido sobreescrito.


