A menudo, en medio de la frenética actividad laboral, nos vemos en la desagradable situación de perder un archivo de Excel que no habíamos guardado. Esta experiencia puede ser estresante y frustrante, especialmente si se ha invertido mucho tiempo y esfuerzo en él. Sin embargo, no hay razón para desesperar. Existen soluciones rápidas y efectivas para recuperar archivos no guardados de Excel. En este artículo, exploraremos estas opciones y brindaremos consejos prácticos para minimizar la pérdida de datos y ahorrar tiempo.
Recuperar un Archivo de Excel No Guardado: Soluciones Rápidas
¿Alguna vez has perdido un archivo de Excel no guardado? No te preocupes, hay varias formas de recuperar tus archivos no guardados. En este artículo, te presentamos algunas soluciones rápidas y sencillas para recuperar tus archivos.
1. Revisar la carpeta de Archivos Temporales de Excel
Excel cuenta con una función de recuperación automática que almacena temporalmente los archivos no guardados. Para acceder a esta carpeta, sigue estos pasos:
- Abre Excel y ve a la pestaña Archivo.
- En la pestaña Archivo, haz clic en Información y luego en Recuperar archivos no guardados.
- Se abrirá una ventana con todos los archivos no guardados recientemente. Busca tu archivo y haz clic en él para recuperarlo.
2. Utilizar la función Deshacer de Excel
Si has cerrado Excel sin guardar tus cambios, es posible que puedas recuperar tus datos usando la función Deshacer. Para hacer esto:
- Abre Excel y ve a la pestaña Editar.
- En la pestaña Editar, haz clic en Deshacer y selecciona Deshacer todo.
- Excel revertirá todos los cambios realizados en la sesión actual y te permitirá recuperar tus datos no guardados.
3. Utilizar la función Revisar Versiones de OneDrive
Si has guardado tu archivo en OneDrive, es posible que puedas recuperar versiones previas del archivo. Para hacer esto:
- Inicia sesión en tu cuenta de OneDrive y ve a la carpeta donde está tu archivo.
- Señala el archivo con el cursor y haz clic en Más (los tres puntos verticales).
- En el menú desplegable, selecciona Revisar versiones.
- Se abrirá una ventana con todas las versiones previas del archivo. Selecciona la versión que deseas recuperar y haz clic en Restaurar.
4. Utilizar software de recuperación de archivos
Existen varios programas de recuperación de archivos que pueden ayudarte a recuperar tus archivos no guardados. Algunos de los más populares son:
- Recuva
- Undelete 360
- Glary Undelete
Descarga e instala uno de estos programas y sigue las instrucciones para buscar y recuperar tus archivos.
5. Aprende a prevenir la pérdida de archivos
Para evitar la pérdida de archivos en el futuro, sigue estas prácticas:
- Guarda tus archivos con frecuencia.
- Utiliza la función de AutoSave de Excel.
- Guarda tus archivos en más de un lugar (por ejemplo, en tu computadora y en la nube).
Recuerda que la prevención es la mejor forma de asegurar que no pierdas tus archivos.
¿Dónde están los archivos temporales de Excel?
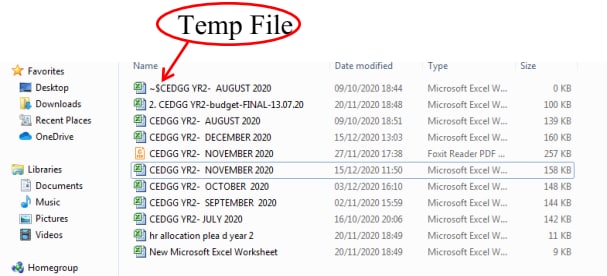
Los archivos temporales de Excel se almacenan en diferentes ubicaciones dependiendo del sistema operativo y la configuración del usuario. En general, estos archivos se encuentran en la carpeta Temporary Files o Archivos Temporales del sistema.
- En Windows, los archivos temporales de Excel se guardan en la carpeta C:Users%USERNAME%AppDataLocalTemp.
- En macOS, los archivos temporales se almacenan en la carpeta /private/temp/.
- En Linux, la ubicación de los archivos temporales puede variar, pero comúnmente se encuentran en /tmp/ o /var/tmp/.
¿Cómo puedo localizar los archivos temporales de Excel?
Para localizar los archivos temporales de Excel, sigue estos pasos:
- Abre el Explorador de Archivos en tu sistema operativo.
- Navega a la carpeta correspondiente a tu sistema operativo (C:Users%USERNAME%AppDataLocalTemp para Windows, /private/temp/ para macOS, /tmp/ o /var/tmp/ para Linux).
- Busca archivos con la extensión .tmp o .xlsx que coincidan con el nombre de tus archivos de Excel.
¿Por qué son importantes los archivos temporales de Excel?
Los archivos temporales de Excel son importantes porque:
- Mantiene la integridad de tus datos, ya que actúan como respaldo en caso de que algo salga mal durante la edición de un archivo.
- Ayudan a recuperar tus archivos en caso de que el programa se cierre inesperadamente.
- Permiten la creación de versiones previas de tus archivos, lo que te permite revertir a una versión anterior si es necesario.
¿Cómo recuperar un archivo de Excel que olvidé guardar?
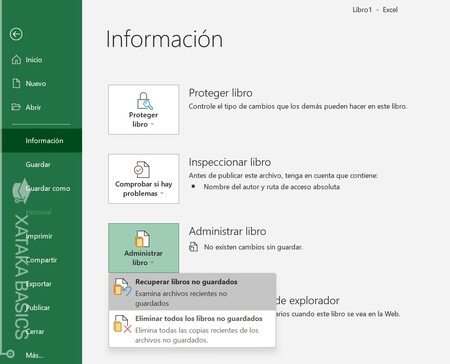
Es posible que hayas experimentado la frustración de trabajar en un archivo de Excel durante horas, solo para cerrar accidentalmente la aplicación sin guardar tus cambios. Afortunadamente, hay varias formas de recuperar tus archivos no guardados. A continuación, te presentamos las opciones más comunes:
Revisar la carpeta de auto-guardado de Excel
Excel ofrece una función de auto-guardado que, por defecto, se activa cada 10 minutos. Para acceder a estos archivos auto-guardados, debes seguir los siguientes pasos:
- Abrir Excel y seleccionar Archivo en la esquina superior izquierda de la pantalla.
- En la ventana emergente, selecciona Recuperar archivos en la sección Info de la ventana lateral.
- Excel mostrará una lista de todos los archivos auto-guardados. Busca el archivo que necesitas y haz clic en él para abrirlo.
- Una vez que hayas abierto el archivo, asegúrate de guardar manualmente tus cambios.
Revisar la carpeta de recuperación de archivos de Windows
Si has cerrado accidentalmente Excel sin guardar tus cambios, es posible que el archivo esté en la carpeta de recuperación de archivos de Windows. Para acceder a ella:
- Abrir Este PC o Mi PC y selecciona la unidad de disco duro en la que se encuentra tu archivo.
- En la ventana de Este PC, ve a la carpeta C:/Users/TuNombreDeUsuario/AppData/Local/Microsoft/Windows/Temporary Internet Files/Content.MSO/.
- Busca el archivo que necesitas en esta carpeta y abrelo con Excel.
- Guarda manualmente tus cambios.
Utilizar software de recuperación de archivos
Existen herramientas de recuperación de archivos que pueden ayudarte a recuperar tus archivos no guardados. Algunas de estas herramientas son:
- Recuva: Es una herramienta gratuita que ofrece la opción de recuperar archivos borrados accidentalmente.
- File Recovery: Esta herramienta te permite recuperar archivos borrados de tu disco duro.
- Undelete 360: Esta herramienta ofrece la opción de recuperar archivos borrados accidentalmente.
Es importante tener en cuenta que no todas estas herramientas garantizan la recuperación de tus archivos. La eficacia depende de la calidad del software y de la cantidad de tiempo transcurrido desde que se borró el archivo.
¿Dónde se guardan los archivos de autoguardado de Excel?
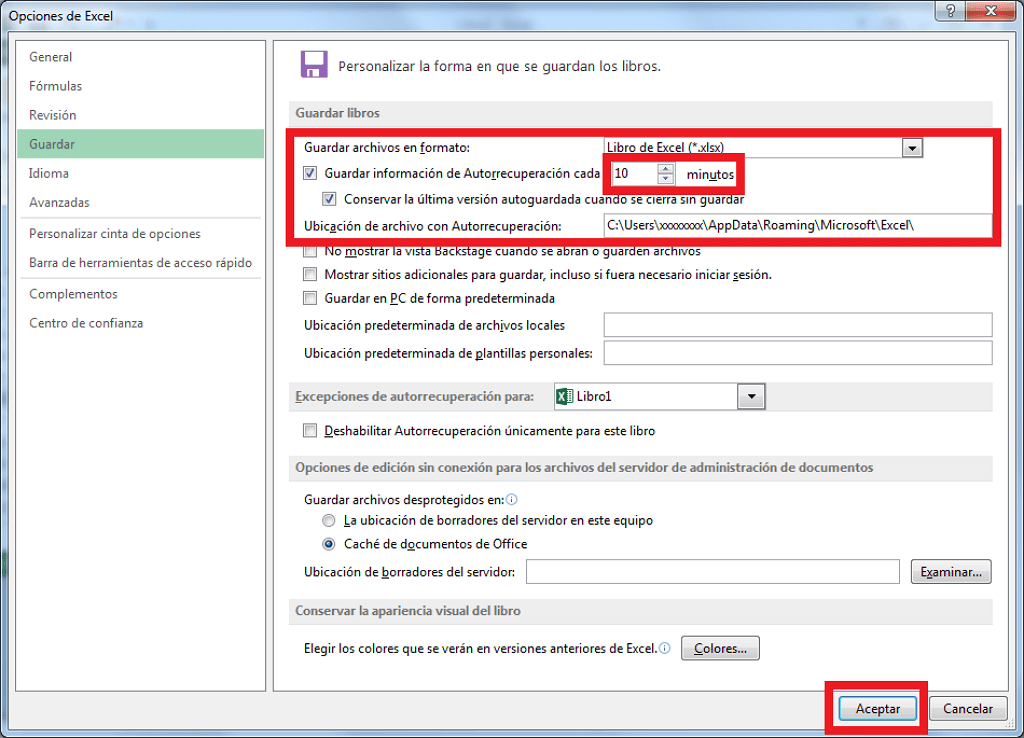
Los archivos de autoguardado de Excel se guardan en una carpeta predeterminada en tu computadora. Esta carpeta se llama UnsavedFiles y se encuentra en la carpeta de documentos de tu usuario. Para acceder a ella, debes seguir los siguientes pasos:
- Abre la carpeta de documentos de tu usuario. Esta carpeta se llama Documents en Windows y Documentos en macOS.
- Busca la carpeta UnsavedFiles. Esta carpeta puede estar oculta, por lo que debes asegurarte de que tengas activada la opción de mostrar archivos y carpetas ocultos.
- En la carpeta UnsavedFiles, encontrarás todos los archivos de autoguardado de Excel.
¿Cómo puedo recuperar un archivo de autoguardado?
Para recuperar un archivo de autoguardado, debes seguir los siguientes pasos:
- Abre la carpeta UnsavedFiles como se describe anteriormente.
- Busca el archivo de autoguardado que deseas recuperar. Los archivos de autoguardado suelen tener un nombre como AutoRecover save of seguido del nombre del archivo original.
- Abre el archivo de autoguardado con Excel. Si el archivo está dañado o no se abre, es posible que tengas que repararlo.
¿Cómo puedo cambiar la carpeta de autoguardado?
Para cambiar la carpeta de autoguardado, debes seguir los siguientes pasos:
- Abre Excel y ve a la pestaña Archivo en la cinta de opciones.
- En la pestaña Archivo, haz clic en Opciones y luego en Guardar.
- En la sección Guardar archivos, desmarca la opción Guardar autoguardado de archivos y selecciona una carpeta diferente como carpeta de autoguardado.
¿Cómo puedo desactivar el autoguardado?
Para desactivar el autoguardado, debes seguir los siguientes pasos:
- Abre Excel y ve a la pestaña Archivo en la cinta de opciones.
- En la pestaña Archivo, haz clic en Opciones y luego en Guardar.
- En la sección Guardar archivos, desmarca la opción Guardar autoguardado de archivos.
¿Cómo se abre el panel de recuperación de documentos?

El panel de recuperación de documentos es una herramienta fundamental en la mayoría de los sistemas operativos y aplicaciones de edición de documentos, ya que permite recuperar archivos borrados o dañados accidentalmente. A continuación, se presentan los pasos para abrir este panel en diferentes contextos.
Recuperación de documentos en Windows
En Windows, el panel de recuperación de documentos se llama Recuperación de archivos o Recuperación de versiones previas. Para acceder a ella:</
- Abre la carpeta que contenía el archivo que deseas recuperar.
- Haz clic con el botón derecho en la carpeta y selecciona Recuperar archivos o Recuperar versiones previas.
- Busca el archivo que necesitas recuperar en la lista de archivos disponibles y selecciona la fecha y hora de la versión previa que desees recuperar.
- Presiona Recuperar para restaurar el archivo.
Recuperación de documentos en macOS
En macOS, el panel de recuperación de documentos se llama Time Machine. Para acceder a ella:</
- Abre la carpeta que contenía el archivo que deseas recuperar.
- Presiona la tecla Time Machine en la barra de menú superior o abre la aplicación Time Machine en la carpeta de aplicaciones.
- Busca el archivo que necesitas recuperar en la línea de tiempo de Time Machine y selecciona la fecha y hora de la versión previa que desees recuperar.
- Presiona Restaurar para restaurar el archivo.
Recuperación de documentos en aplicaciones de edición de documentos
En la mayoría de las aplicaciones de edición de documentos, como Microsoft Word o Google Docs, el panel de recuperación de documentos se llama Historial de revisiones o Versiones previas. Para acceder a ella:</
- Abre el documento que necesitas recuperar.
- Busca la opción Historial de revisiones o Versiones previas en el menú Archivo o Edición.
- Selecione la versión previa del documento que desees recuperar.
- Presiona Restaurar o Recuperar para restaurar el documento.
Más Información
¿Cómo puedo recuperar un archivo de Excel no guardado?
Para recuperar un archivo de Excel no guardado, es importante mantener la calma y seguir los pasos adecuados. Primero, verifica si Excel ha guardado automaticamente una copia temporal del archivo. Para hacer esto, ve a la carpeta de Documentos o Archivos Temporales de tu computadora y busca archivos con la extensión .xlsx o .xlk. Si encuentras un archivo con la fecha y hora correctas, es posible que sea tu archivo no guardado. Abre el archivo y verifica si es el que necesitas. Si no encuentras el archivo en esta carpeta, revisa la carpeta de Reciclaje de tu computadora, ya que es posible que el archivo esté allí.
¿Cómo puedo utilizar la función de Revisar Documentos en Excel?
La función de Revisar Documentos en Excel es una herramienta útil para recuperar archivos no guardados. Para acceder a esta función, abre Excel y ve al menú Archivo. En la sección Revisar Documentos, selecciona la opción Recuperar Documentos No Guardados. Esta función buscará archivos no guardados en tu computadora y te permitirá previsualizar y recuperar ellos. Si encuentras tu archivo, guárdalo inmediatamente en una carpeta segura.
¿Qué puedo hacer si no puedo recuperar mi archivo con las herramientas de Excel?
Si no puedes recuperar tu archivo con las herramientas de Excel, no te desanimes. Existen herramientas externas que pueden ayudarte a recuperar tus archivos. Busca herramientas de recuperación de archivos en Internet y descarga una que sea compatible con tu sistema operativo. Sigue las instrucciones de la herramienta para escanear tu computadora y recuperar tus archivos. Es importante leer las reseñas y comentarios de la herramienta antes de descargarla para asegurarte de que sea segura y efectiva.
¿Cómo puedo prevenir la pérdida de archivos en el futuro?
Para prevenir la pérdida de archivos en el futuro, siempre guarda tus archivos de forma regular mientras trabajas en ellos. Utiliza la tecla de atajo Ctrl + S o Cmd + S en Mac para guardar tus archivos rápidamente. También es recomendable utilizar la función de AutoGuardado en Excel, que te permite guardar tus archivos automáticamente a intervalos regulares. Por último, crea copias de seguridad de tus archivos importantes y almacénalas en un lugar seguro, como una unidad externa o en la nube.


