La pérdida de un archivo de Excel no guardado puede ser frustrante y angustiosa, especialmente si se ha invertido mucho tiempo y esfuerzo en él. Sin embargo, existen soluciones efectivas para recuperar estos archivos. En este artículo, se presentan técnicas y herramientas prácticas que ayudan a recuperar archivos de Excel no guardados, reduciendo la ansiedad y el estrés que esto puede causar. A través de estas soluciones, podrás recuperar tus archivos sin mucho esfuerzo y seguir con tus tareas sin interrupciones.
Recuperar Archivos de Excel No Guardados: Soluciones
Es posible que alguna vez hayas perdido un archivo de Excel que no guardaste, lo cual puede ser frustrante y costoso en términos de tiempo y esfuerzo. Afortunadamente, hay varias formas de recuperar archivos de Excel no guardados. En este artículo, exploraremos estas soluciones y te brindaremos los pasos necesarios para recuperar tus archivos.
Revisar la Carpeta de Archivos Temporales
Excel crea automáticamente archivos temporales mientras se trabaja en un documento. Estos archivos pueden contener la mayor parte del contenido de tu archivo no guardado. Para encontrar estos archivos, sigue estos pasos:
1. Abre la carpeta Documentos o Mis Documentos en tu computadora.
2. Busca archivos con extensiones como .tmp o .autosave.
3. Abre cada archivo para ver si alguno de ellos es el archivo que estabas buscando.
Usar la Herramienta de Recuperación de Archivos de Excel
Excel ofrece una herramienta integrada para recuperar archivos no guardados. Para acceder a ella, sigue estos pasos:
1. Abre Excel y haz clic en Archivo en la esquina superior izquierda de la pantalla.
2. Haz clic en Informes de recuperación en la barra lateral.
3. Excel mostrará una lista de archivos no guardados recientemente. Busca el archivo que necesitas y haz clic en él.
4. Excel intentará recuperar el archivo. Si el archivo se recupera con éxito, se abrirá automáticamente.
Revisar la Papelera de Reciclaje
Es posible que hayas eliminado accidentalmente el archivo. En ese caso, es posible recuperarlo desde la Papelera de Reciclaje:
1. Abre la Papelera de Reciclaje en tu computadora.
2. Busca el archivo que estabas buscando.
3. Si lo encuentras, haz clic con el botón derecho en él y selecciona Restaurar para devolverlo a su lugar original.
Utilizar Programas de Recuperación de Archivos
Existen programas de recuperación de archivos que pueden ayudarte a recuperar archivos no guardados. Algunos de los más populares son:
Recuva: Un programa gratuito de recuperación de archivos.
EaseUS Data Recovery Wizard: Un programa de recuperación de archivos que ofrece una versión gratuita y una versión de pago.
1. Descarga e instala uno de estos programas.
2. Sigue las instrucciones del programa para escanear tu computadora en busca de archivos no guardados.
3. Si el programa encuentra el archivo, seguirá las instrucciones para recuperarlo.
Prevenir la Pérdida de Archivos
Para evitar la pérdida de archivos en el futuro, sigue estas prácticas:
Guarda tus archivos con frecuencia: Asegúrate de guardar tus archivos al menos cada 10 minutos.
Usa la función de AutoSave: Excel ofrece una función de AutoSave que guarda tus archivos automáticamente a intervalos regulares. Para activarla, ve a Archivo > Opciones > Guardar y marca la casilla Guardar archivos automáticamente a intervalos regulares.
Trabaja en la nube: Considera trabajar en la nube usando herramientas como Google Sheets o Microsoft Excel Online. Estas herramientas guardan tus archivos automáticamente.
Es importante recordar que no todas las soluciones funcionan en todos los casos, por lo que es crucial ser proactivo al guardar tus archivos y utilizar la función de AutoSave.
¿Cómo recuperar archivos de Excel que no se guardaron?

Revisar la carpeta de borradores
La mayoría de los programas de Microsoft Office, incluyendo Excel, tienen una función de borradores que se activa automáticamente cada pocos minutos. Para recuperar un archivo no guardado, debes buscar en la carpeta de borradores de Excel. Para hacer esto:
- Abre Excel y ve a la pestaña Archivo.
- En la esquina inferior izquierda, haz clic en Recuperar borradores.
- Se abrirá una ventana que mostrará todos los borradores guardados. Busca el archivo que necesitas.
Revisar la carpeta de documentos
Es posible que hayas guardado el archivo en la carpeta de documentos sin darte cuenta. Para revisar la carpeta de documentos:
- Abre la carpeta de documentos en tu computadora.
- Busca el archivo en cuestión.
- Si lo encuentras, abre el archivo y verifica si está completo.
Revisar la carpeta de archivos temporales
En algunas ocasiones, los archivos no guardados se almacenan temporalmente en la carpeta de archivos temporales del sistema. Para revisar esta carpeta:
- Abre la carpeta de archivos temporales en tu computadora. La ruta usual es C:UsersNombreDeUsuarioAppDataLocalTemp.
- Busca el archivo en cuestión.
- Si lo encuentras, abre el archivo y verifica si está completo.
¿Dónde se guardan las copias de seguridad de Excel?

Excel ofrece la opción de crear copias de seguridad automática de tus archivos, estas se guardan en la carpeta Archivos de respaldo que se encuentra en la carpeta Documentos de tu usuario. Esta opción se activa al momento de guardar un archivo, en la ventana de diálogo de guardar, en la sección de Herramientas se encuentra la opción Crear respaldo.
¿Cómo activar la opción de respaldo automático?
- Abre tu archivo de Excel.
- Selecióna Archivo en la cinta de opciones.
- En la ventana de diálogo de guardar, selecciona Herramientas en la esquina inferior izquierda.
- En la ventana emergente, marca la casilla Crear respaldo y selecciona la carpeta Archivos de respaldo o crea una nueva carpeta.
¿Cómo restaurar un archivo de respaldo?
- Abre la carpeta Archivos de respaldo en la carpeta Documentos de tu usuario.
- Busca el archivo de respaldo que deseas restaurar.
- Abre el archivo de respaldo en Excel.
- Guarda el archivo de respaldo como un nuevo archivo o sobrescribe el original.
¿Qué sucede si no encuentro mi carpeta de respaldo?
- Verifica que tengas activada la opción de respaldo automático en tus archivos de Excel.
- Revisa la carpeta Documentos de tu usuario para asegurarte de que la carpeta Archivos de respaldo esté allí.
- Si no encuentras la carpeta, es posible que la hayas movido o renombrado. Busca la carpeta en otras carpetas de tu usuario.
- Si no encuentras la carpeta, es posible que tengas que restaurar tus archivos desde un respaldo externo, como un disco duro externo o un servicio en la nube.
¿Cómo recuperar un archivo de Excel que olvidé guardar?
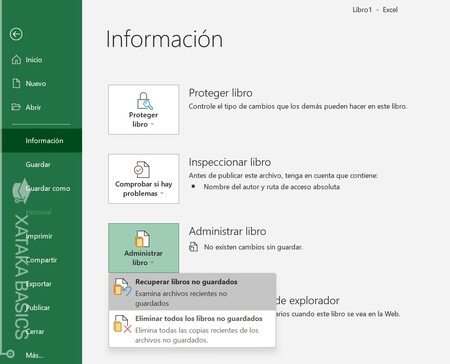
Recuperar un archivo de Excel que olvidó guardar
Es común que, en el ajetreo del trabajo, olvidemos guardar nuestro archivo de Excel. Afortunadamente, hay algunas formas de recuperar ese archivo.
Revisar la carpeta de autoguardado
Excel cuenta con una función de autoguardado que guarda temporalmente tu archivo cada cierto tiempo. Para acceder a estos archivos, sigue estos pasos:
- Abre Excel y ve a Archivo en la esquina superior izquierda.
- En el menú lateral, selecciona Información y luego Recuperar borradores de documentos.
- Excel mostrará una lista de archivos autoguardados. Busca el tuyo y haz clic en él para abrirlo.
Revisar la carpeta de documentos recientes
Otra forma de recuperar tu archivo es revisar la carpeta de documentos recientes:
- Abre Excel y ve a Archivo en la esquina superior izquierda.
- En el menú lateral, selecciona Recientes.
- Excel mostrará una lista de tus últimos archivos abiertos. Busca el tuyo y haz clic en él para abrirlo.
Revisar la carpeta de autoguardado en la nube
Si has guardado tus archivos en la nube, también puedes recuperarlos:
- Abre Excel y ve a Archivo en la esquina superior izquierda.
- En el menú lateral, selecciona OneDrive o SharePoint (según sea el lugar donde guardas tus archivos).
- Excel mostrará una lista de tus archivos guardados en la nube. Busca el tuyo y haz clic en él para abrirlo.
¿Cómo acceder a los archivos temporales de Excel?
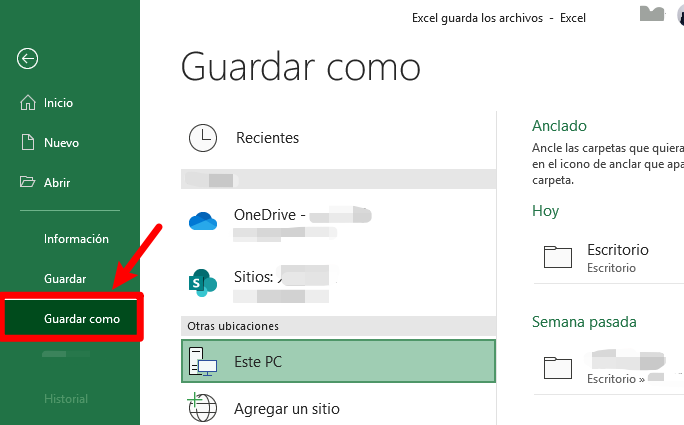
Para acceder a los archivos temporales de Excel, debes seguir los siguientes pasos:
- Localiza la carpeta temporal: Primero, debes localizar la carpeta temporal de Excel. La ruta predeterminada para esta carpeta es C:UsersTuNombreDeUsuarioAppDataLocalMicrosoftExcel.
- Revisa la carpeta: En la carpeta temporal, revisa los archivos con extensiones .tmp o .xlsx. Estos archivos son los temporales de Excel.
- Abre el archivo: Para abrir un archivo temporal de Excel, debes cambiar su extensión a .xlsx y luego abrirlo con Excel.
¿Por qué se crean archivos temporales?
Los archivos temporales se crean para varias razones:
- Recuperación de datos: En caso de que Excel se cierre inesperadamente, los archivos temporales permiten recuperar tus datos.
- Optimización del rendimiento: Los archivos temporales ayudan a mejorar el rendimiento de Excel al guardar temporalmente los datos.
- Backup: Los archivos temporales actúan como un backup temporal de tus datos.
¿Cómo puedo gestionar mejor los archivos temporales?
Para gestionar mejor los archivos temporales:
- Configura la carpeta temporal: Puedes cambiar la ruta de la carpeta temporal en las opciones de Excel.
- Limpia la carpeta: Limpia regularmente la carpeta temporal para liberar espacio en tu disco duro.
- Usa la opción de autoguardado: Asegúrate de que la opción de autoguardado esté activada en Excel para que tus archivos se guarden automáticamente.
Más Información
¿Cómo puedo recuperar un archivo de Excel no guardado?
Para recuperar un archivo de Excel no guardado, hay varias opciones. Primero, es importante comprobar la carpeta de Documentos No Guardados en tu computadora. Esta carpeta se crea automáticamente por Excel y almacena temporalmente los archivos no guardados. Puedes acceder a ella a través del menú Archivo y luego Info. Allí verás la opción Recuperar Documentos No Guardados. Esta opción te permite buscar y recuperar tus archivos no guardados. Si no encuentras tu archivo allí, también puedes intentar buscar en la carpeta de Recycled o Papelera de Reciclaje de tu computadora, ya que a veces los archivos no guardados terminan allí. Finalmente, si has configurado tu computadora para hacer copias de seguridad automáticas, es posible que puedas recuperar tu archivo de Excel no guardado de las copias de seguridad.
¿Qué sucede si no puedo encontrar mi archivo de Excel no guardado?
Si no puedes encontrar tu archivo de Excel no guardado en la carpeta de Documentos No Guardados o en la Papelera de Reciclaje, hay varias herramientas de recuperación de archivos que puedes utilizar. Estas herramientas buscan en tu disco duro y en la memoria RAM de tu computadora para encontrar y recuperar archivos no guardados. Algunas de estas herramientas son Recuva y EaseUS Data Recovery Wizard. Es importante actuar lo más rápido posible, ya que cuanto más tiempo pase, más difícil será recuperar tu archivo. También es recomendable no utilizar tu computadora después de darte cuenta de que has perdido un archivo, para no sobrescribir accidentalmente el espacio en el disco duro donde se encontraba tu archivo.
¿Cómo puedo prevenir la pérdida de archivos de Excel no guardados?
Para prevenir la pérdida de archivos de Excel no guardados, es importante guardar tus archivos con frecuencia. Excel ofrece la opción de guardar automáticamente tus archivos cada cierto tiempo. Puedes configurar esta opción en Archivo > Opciones > Guardar. Aquí puedes elegir la frecuencia con la que quieres que se guarden tus archivos. También es recomendable hacer copias de seguridad de tus archivos importantes. Puedes hacer esto manualmente o configurar tu computadora para que haga copias de seguridad automáticas. Esto te ayudará a recuperar tus archivos en caso de que se pierdan.
¿Cómo puedo recuperar un archivo de Excel no guardado en Mac?
En Mac, la recuperación de archivos de Excel no guardados es un poco diferente. Primero, debes asegurarte de que tengas activada la opción de Recuperar Documentos No Guardados en Excel. Para hacer esto, ve a Excel > Preferencias > Guardar y marca la casilla Recuperar Documentos No Guardados. Luego, en la carpeta de Documentos, busca una carpeta llamada Recycled o Papelera de Reciclaje. A veces, los archivos no guardados terminan allí. Si no encuentras tu archivo allí, también puedes utilizar herramientas de recuperación de archivos como Disk Drill o Data Rescue. Estas herramientas buscan en tu disco duro y en la memoria RAM de tu Mac para encontrar y recuperar archivos no guardados.


