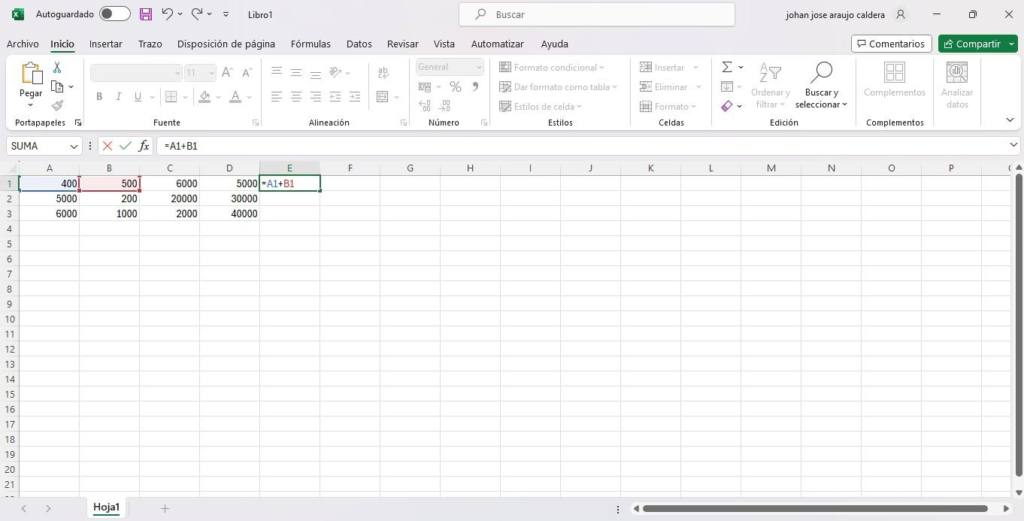Excel es una herramienta de cálculo potente y versátil, ampliamente utilizada en la gestión financiera y contable de empresas y particulares. La aplicación del IVA (Impuesto sobre el Valor Añadido) en los cálculos es crucial para la exactitud de los datos económicos. Aprender a poner el IVA en Excel no solo facilita la gestión de tus datos, sino que también garantiza la precisión y la transparencia en tus informes y balances. En este artículo, exploraremos las fórmulas y ejemplos prácticos para aplicar el IVA en Excel, simplificando tus tareas contables y financieras.
Cómo Poner el IVA en Excel: Fórmulas y Ejemplos
El Impuesto sobre el Valor Añadido (IVA) es un impuesto indirecto que se aplica a la mayoría de las ventas de bienes y servicios en España. En Excel, existen varias fórmulas y técnicas para calcular y aplicar el IVA a tus ventas. A continuación, te presentamos algunas de estas fórmulas y ejemplos prácticos.
1. Fórmula Básica para Calcular el IVA
La fórmula básica para calcular el IVA en Excel es la siguiente: =BaseIVA Donde Base es el valor base sobre el que se aplica el IVA y IVA es el tipo de IVA expresado como un decimal. Por ejemplo, si el tipo de IVA es del 21%, la fórmula sería: =Base0.21
2. Fórmula para Calcular el Precio Final con IVA
Para calcular el precio final con IVA, utilizamos la fórmula: =Base(1+IVA) Por ejemplo, si el tipo de IVA es del 21% y la base es de 100 euros, la fórmula sería: =100(1+0.21)
3. Fórmula para Calcular el IVA sobre un Precio Final
En caso de que tengas el precio final y necesites calcular el IVA aplicado, la fórmula es: =(Precio Final-Base)/Base Por ejemplo, si el precio final es de 121 euros y la base es de 100 euros, la fórmula sería: =(121-100)/100
4. Ejemplo Práctico de Aplicación de IVA en Excel
A continuación, te presentamos un ejemplo práctico de cómo aplicar estas fórmulas en Excel: | Base | IVA | Precio Final | | — | — | — | | 100 | 21% | =100(1+0.21) | | 200 | 10% | =200(1+0.10) | | 300 | 4% | =300(1+0.04) | En este ejemplo, estamos aplicando diferentes tipos de IVA a bases diferentes y calculando el precio final.
5.
En resumen, hay varias fórmulas y técnicas para calcular y aplicar el IVA en Excel. Dependiendo de tus necesidades y requerimientos, puedes elegir la fórmula adecuada para tus cálculos.
¿Cómo hacer una fórmula para calcular el IVA en Excel?
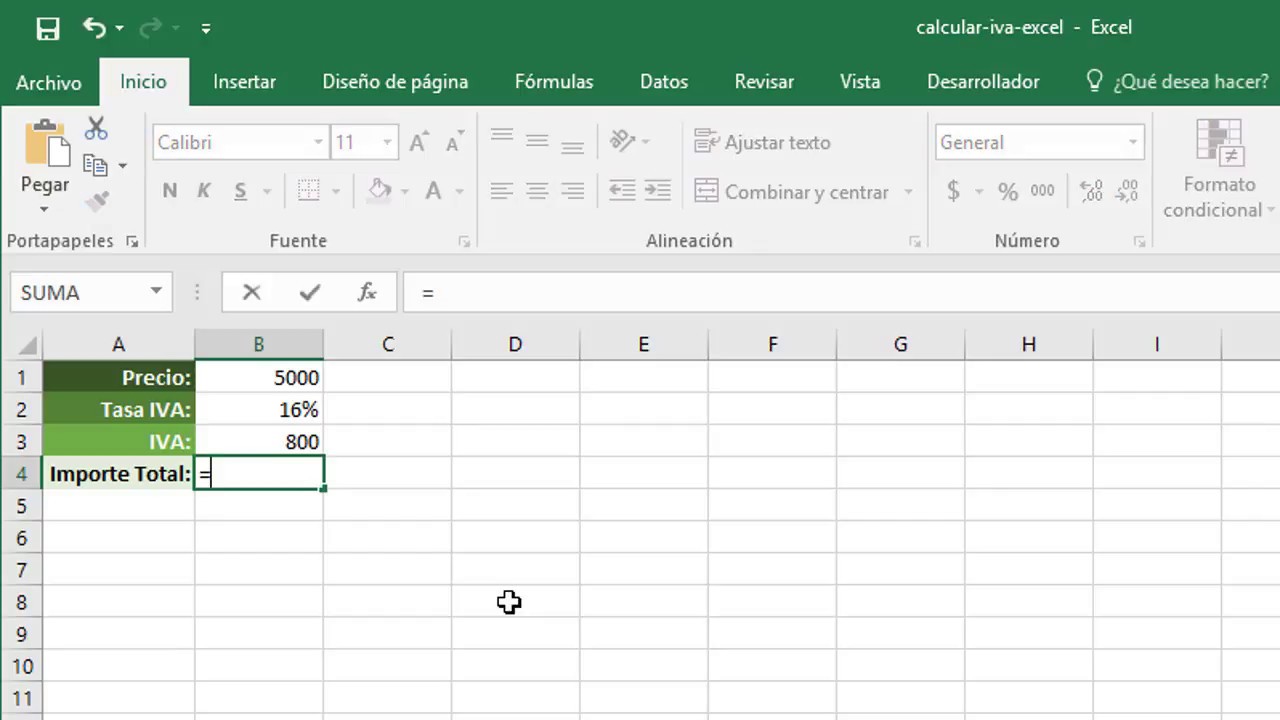
Para calcular el IVA en Excel, necesitarás seguir los siguientes pasos:
- Inserta un valor base. En una celda, escribe el valor base sobre el que se aplicará el IVA.
- Inserta la tasa de IVA. En otra celda, escribe la tasa de IVA como un decimal. Por ejemplo, si la tasa de IVA es del 21%, escribe 0,21.
- Calcula el IVA. En una celda vacía, escribe la fórmula `=A1B1`, donde A1 es el valor base y B1 es la tasa de IVA. Presiona Enter para calcular.
- Calcula el total. En otra celda vacía, escribe la fórmula `=A1+C1`, donde A1 es el valor base y C1 es el IVA calculado. Presiona Enter para calcular.
Aplicar IVA a varias filas
Para aplicar IVA a varias filas, sigue estos pasos:
- Inserta los valores base. En una columna, escribe los valores base para cada fila.
- Inserta la tasa de IVA. En una celda, escribe la tasa de IVA como un decimal.
- Calcula el IVA. En una columna vacía, escribe la fórmula `=A2:B2`, donde A2:B2 son las celdas que contienen los valores base y la tasa de IVA respectivamente. Presiona Enter para calcular.
- Calcula el total. En otra columna vacía, escribe la fórmula `=A2:C2`, donde A2 es el valor base y C2 es el IVA calculado. Presiona Enter para calcular.
Aplicar IVA a varias columnas
Para aplicar IVA a varias columnas, sigue estos pasos:
- Inserta los valores base. En varias columnas, escribe los valores base para cada fila.
- Inserta la tasa de IVA. En una celda, escribe la tasa de IVA como un decimal.
- Calcula el IVA. En varias columnas vacías, escribe la fórmula `=A2:B2`, donde A2:B2 son las celdas que contienen los valores base y la tasa de IVA respectivamente. Presiona Enter para calcular.
- Calcula el total. En varias columnas vacías, escribe la fórmula `=A2:C2`, donde A2 es el valor base y C2 es el IVA calculado. Presiona Enter para calcular.
¿Cómo se calcula el IVA?

El Impuesto sobre el Valor Añadido (IVA) es un impuesto indirecto que se aplica sobre la venta de bienes y servicios. Para calcular el IVA, se necesita considerar el tipo de IVA aplicable, el valor del producto o servicio y la base imponible.
En primer lugar, es importante determinar el tipo de IVA aplicable. En la mayoría de los países, existen varios tipos de IVA, como el IVA general, el IVA reducido y el IVA superreducido. Cada tipo de IVA tiene una tasa diferente.
En segundo lugar, se necesita calcular la base imponible, que es el valor del producto o servicio sobre el cual se aplicará el IVA. La base imponible puede ser el precio de venta del producto o servicio, o bien el valor de la transacción.
Finalmente, para calcular el IVA, se multiplica la base imponible por la tasa del IVA aplicable. El resultado es el monto del IVA que se adiciona al precio del producto o servicio.
Tipos de IVA
Existen varios tipos de IVA, dependiendo del país y la legislación fiscal. A continuación, se presentan los más comunes:
- IVA general: Es el tipo de IVA más común y se aplica a la mayoría de los bienes y servicios. La tasa del IVA general varía entre países, pero usualmente se sitúa entre el 10% y el 25%.
- IVA reducido: Se aplica a ciertos bienes y servicios considerados esenciales o de interés social, como alimentos, medicamentos, libros, etc. La tasa del IVA reducido es menor que la del IVA general.
- IVA superreducido: Es un tipo de IVA aún más bajo que el IVA reducido, y se aplica a bienes y servicios considerados de primera necesidad, como alimentos básicos, ropa para niños, etc.
Calculo del IVA en ejemplos
A continuación, se presentan algunos ejemplos de cálculo del IVA:
- Ejemplo 1: Un producto cuesta $100 y se aplica un IVA del 21%. El cálculo del IVA sería: IVA = Base imponible Tasa del IVA. En este caso, IVA = $100 0.21 = $21. El precio final del producto sería $121.
- Ejemplo 2: Un servicio cuesta $200 y se aplica un IVA del 10%. El cálculo del IVA sería: IVA = Base imponible Tasa del IVA. En este caso, IVA = $200 0.10 = $20. El precio final del servicio sería $220.
- Ejemplo 3: Un producto cuesta $50 y se aplica un IVA del 4%. El cálculo del IVA sería: IVA = Base imponible Tasa del IVA. En este caso, IVA = $50 0.04 = $2. El precio final del producto sería $52.
¿Cuál es la fórmula para sacar el importe en Excel?

En Excel, existen varias fórmulas que se utilizan para calcular el importe, dependiendo del contexto y la información disponible. A continuación, se presentan algunas de las más comunes:
- SUMA: Esta fórmula se utiliza para sumar un rango de celdas. La sintaxis es `=SUM(rango)`, donde rango es el rango de celdas que se desea sumar. Por ejemplo, si se tiene un rango de celdas con valores numéricos en A1:A10, la fórmula sería `=SUM(A1:A10)`.
- SUMAR.SI: Esta fórmula se utiliza para sumar celdas que cumplen con ciertas condiciones. La sintaxis es `=SUMAR.SI(rango_criterio, criterio, rango_suma)`, donde rango_criterio es el rango de celdas que se evalúan, criterio es la condición que deben cumplir estas celdas y rango_suma es el rango de celdas que se suman si se cumple la condición. Por ejemplo, si se tiene un rango de celdas con valores numéricos en A1:A10 y se desea sumar solo los valores que son mayores que 100, la fórmula sería `=SUMAR.SI(A1:A10, >100, A1:A10)`.
- SUMAR.SI.MÚLTIPLE: Esta fórmula se utiliza para sumar celdas que cumplen con varias condiciones. La sintaxis es `=SUMAR.SI.MÚLTIPLE(rango_criterio1, criterio1, [rango_criterio2], [criterio2], …, rango_suma)`, donde rango_criterio1, criterio1, rango_criterio2, criterio2, etc., son los rangos de celdas y las condiciones que se evalúan, y rango_suma es el rango de celdas que se suman si se cumplen todas las condiciones. Por ejemplo, si se tiene un rango de celdas con valores numéricos en A1:A10 y se desea sumar solo los valores que son mayores que 100 y menores que 200, la fórmula sería `=SUMAR.SI.MÚLTIPLE(A1:A10, >100, A1:A10, <200, A1:A10)`.
Condiciones para utilizar estas fórmulas
Para utilizar estas fórmulas, es importante tener en cuenta las siguientes condiciones:
- La selección del rango adecuado: Es fundamental seleccionar el rango correcto de celdas para la fórmula. Si se selecciona un rango incorrecto, la fórmula no funcionará como se espera.
- La precisión de los criterios: Es importante que los criterios establecidos en las fórmulas SUMAR.SI y SUMAR.SI.MÚLTIPLE sean precisos y adecuados para la condición que se está evaluando.
- La compatibilidad con la versión de Excel: Es importante verificar que la fórmula utilizada sea compatible con la versión de Excel que se está usando. Algunas fórmulas pueden variar dependiendo de la versión.
Ventajas y limitaciones de estas fórmulas
Las fórmulas SUMA, SUMAR.SI y SUMAR.SI.MÚLTIPLE ofrecen varias ventajas y tienen algunas limitaciones:
- Ventajas:
- Flexibilidad: Estas fórmulas permiten sumar rangos de celdas de manera flexible, dependiendo de las condiciones establecidas.
- Automatización: Estas fórmulas permiten automatizar la suma de celdas, lo que ahorra tiempo y esfuerzo.
- Accesibilidad: Estas fórmulas están disponibles en la mayoría de las versiones de Excel, lo que las hace accesibles para un amplio rango de usuarios.
- Limitaciones:
- Complejidad: Las fórmulas SUMAR.SI y SUMAR.SI.MÚLTIPLE pueden ser complejas de entender y utilizar, especialmente para usuarios principiantes.
- Dependencia de la precisión de los datos: Estas fórmulas dependen de la precisión de los datos y los criterios establecidos. Si los datos o los criterios no son precisos, la fórmula no funcionará correctamente.
- Limitaciones en la cantidad de criterios: La fórmula SUMAR.SI.MÚLTIPLE tiene una limitación en la cantidad de criterios que se pueden establecer, lo que puede ser un problema si se necesitan evaluar múltiples condiciones.
¿Cómo agrego el 20% de IVA en Excel?
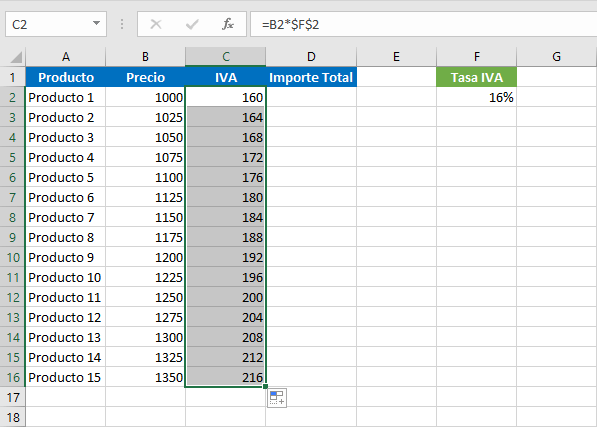
Calculando IVA en Excel
Para agregar el 20% de IVA en Excel, necesitas seguir los siguientes pasos:
- Calcula el monto base: Primero, debes determinar el monto base al que se aplicará el IVA. Puedes hacer esto ingresando la fórmula
=A1, si el monto base está en la celda A1. - Calcula el IVA: Luego, debes calcular el IVA aplicando la tasa del 20%. Puedes hacer esto ingresando la fórmula
=A10.20, si el monto base está en la celda A1. - Agrega el IVA al monto base: Finalmente, debes sumar el monto base y el IVA calculado. Puedes hacer esto ingresando la fórmula
=A1+A10.20, si el monto base está en la celda A1.
Formateando la celda
Para que la celda que contiene el total (monto base más IVA) se vea más clara, es recomendable aplicar un formato adecuado:
- Selecione la celda: Selecciona la celda que contiene la fórmula
=A1+A10.20. - Aplicar formato: En la pestaña Inicio de la cinta de opciones, en la sección Números, selecciona el formato Moneda y ajusta las opciones de formato para que se muestren los símbolos de moneda y decimales adecuados.
Utilizando fórmulas más avanzadas
Si necesitas calcular el IVA para múltiples filas o columnas, es recomendable utilizar fórmulas más avanzadas:
- Utiliza la función SUM: Puedes utilizar la función
SUMpara sumar todos los montos base y luego aplicar el IVA. Por ejemplo, si los montos base están en las celdas A1:A10, la fórmula sería=SUM(A1:A10)1.20. - Utiliza la función SUMIF: Si necesitas aplicar el IVA solo a ciertas filas o columnas, puedes utilizar la función
SUMIF. Por ejemplo, si los montos base están en las celdas A1:A10 y las condiciones para aplicar el IVA están en las celdas B1:B10, la fórmula sería=SUMIF(B1:B10, IVA, A1:A10)1.20.
Más Información
¿Cómo se calcula el IVA en Excel?
El cálculo del IVA en Excel se puede hacer de varias maneras, dependiendo del tipo de operación que se esté llevando a cabo. La fórmula más común para calcular el IVA es `=P1P2`, donde `P1` es el precio del producto o servicio sin IVA y `P2` es la tasa de IVA. Por ejemplo, si el precio del producto es de 100 euros y la tasa de IVA es del 21%, la fórmula sería `=1000.21`, que daría como resultado 21 euros. Luego, para obtener el precio final con IVA, se suman el precio sin IVA y el IVA calculado, es decir, `=100+21`, que da un total de 121 euros.
¿Cómo se aplica el IVA a varias filas en Excel?
Para aplicar el IVA a varias filas en Excel, se puede utilizar la fórmula `=P1P2` en cada celda correspondiente al IVA. Sin embargo, si se tiene una lista de precios sin IVA en una columna y se desea aplicar el IVA a todos ellos, se puede utilizar la fórmula como una fórmula de matriz. Por ejemplo, si los precios sin IVA están en la columna A y la tasa de IVA está en la celda B1, la fórmula sería `=A:AB1`. Esta fórmula se aplicará a todas las celdas de la columna A y multiplicará cada precio por la tasa de IVA. Luego, para obtener los precios finales con IVA, se suman las columnas de precios sin IVA y de IVA calculado.
¿Cómo se puede automatizar la aplicación del IVA en Excel?
Para automatizar la aplicación del IVA en Excel, se puede utilizar macros o fórmulas que se aplican a rangos de celdas. Por ejemplo, si se tiene una columna de precios sin IVA en la columna A y se desea aplicar un IVA del 21% a todos ellos, se puede utilizar la fórmula `=A:A0.21` en la columna B. Luego, para obtener los precios finales con IVA, se suman las columnas A y B. Otra forma de automatizar la aplicación del IVA es creando una tabla con los precios sin IVA y la tasa de IVA, y luego utilizar la función `SUMIFS` para sumar los precios con IVA.
¿Cómo se puede visualizar el IVA en un gráfico en Excel?
Para visualizar el IVA en un gráfico en Excel, se puede utilizar un gráfico de barras o un gráfico de línea. Primero, se deben calcular los valores del IVA para cada producto o servicio en una columna separada. Luego, se selecciona la columna de precios sin IVA y la columna del IVA calculado, y se crea un gráfico de barras o de línea. En el gráfico, se puede mostrar el precio sin IVA como la altura de la barra y el IVA como una línea o una barra adicional. También se puede utilizar la opción Mostrar valores en el gráfico para que se muestren los valores del IVA encima de cada barra.