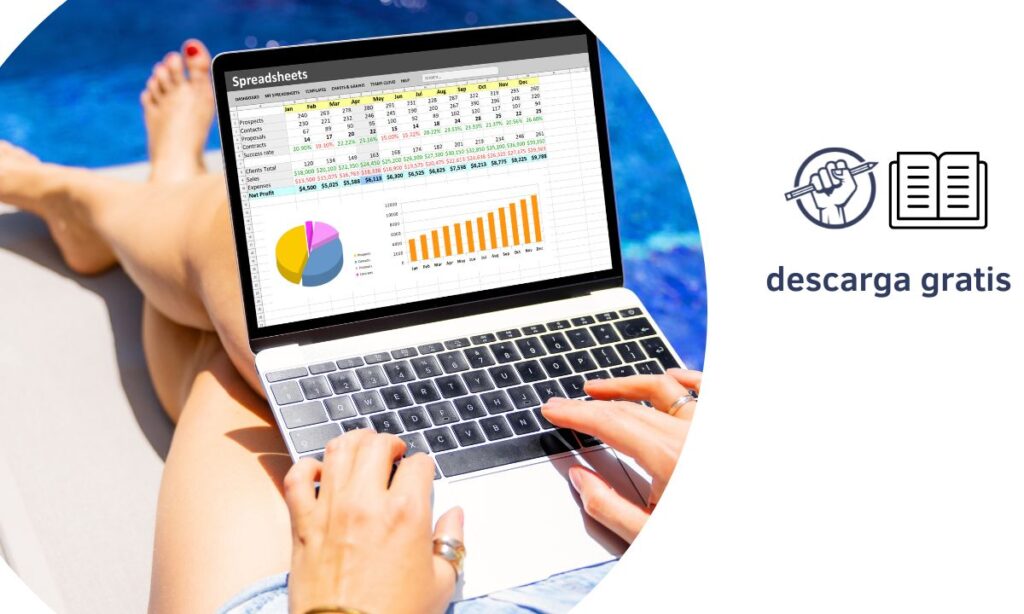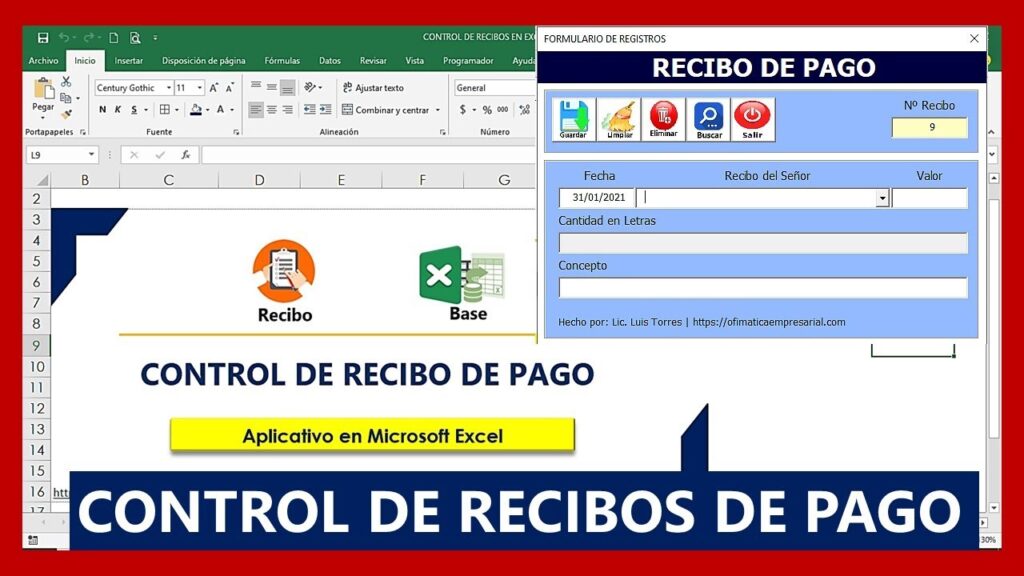Excel es una herramienta indispensable en la gestión de datos y la creación de informes. La elaboración de listas de asistencia es una tarea común en empresas y eventos, y hacerlo manualmente puede ser tedioso y propenso a errores. Con Excel, esta tarea se vuelve más fácil y eficiente. En este artículo, vamos a explorar cómo hacer una lista de asistencia en Excel, utilizando plantillas y consejos prácticos para ayudarte a gestionar tus eventos de manera más efectiva.
Creación de una lista de asistencia en Excel: Plantillas y consejos
La creación de una lista de asistencia en Excel es una tarea fácil y beneficiosa para cualquier evento o reunión. Con esta herramienta, podrás gestionar y controlar la asistencia de tus invitados de manera eficiente. A continuación, te presentamos los pasos y consejos necesarios para hacerlo.
1. Cómo empezar
Para empezar, abre Excel y crea un nuevo documento. Puedes elegir entre una variedad de plantillas disponibles o bien comenzar desde cero.
2. Configuración de la hoja de cálculo
Configura la hoja de cálculo con las columnas necesarias. Las más comunes son Nombre, Apellido, Correo electrónico, Asistirá y Comentarios. Puedes agregar o eliminar columnas según tus necesidades.
3. Inserción de datos
Inserta los datos de tus invitados en la hoja de cálculo. Puedes hacerlo manualmente o importar la información desde otra fuente, como un archivo CSV o una base de datos.
4. Formato de la celda
Formatea las celdas adecuadamente. Por ejemplo, las celdas de Asistirá pueden ser de tipo Sí/No o Booleano para facilitar la lectura y el análisis.
5. Fórmulas y funciones
Utiliza fórmulas y funciones para automatizar tareas. Por ejemplo, puedes contar el número de asistentes con la función COUNTIF o generar un resumen con la función SUM.
En resumen, la creación de una lista de asistencia en Excel es una tarea sencilla que te permite gestionar y controlar la asistencia de tus invitados de manera eficiente. Con estas herramientas y consejos, podrás disfrutar de un evento más organizado y sin sorpresas.
Recuerda: La clave para una lista de asistencia exitosa es la planificación y la actualización constante de la información.
Esperamos que esta guía te haya ayudado a entender cómo hacer una lista de asistencia en Excel. Si necesitas más ayuda o tienes alguna pregunta, no dudes en hacérselo saber.
¡Esperamos que tengas un gran evento!
Es importante mencionar que, dependiendo del tamaño y la complejidad de tu evento, es posible que necesites utilizar herramientas más avanzadas o buscar ayuda adicional.
Recuerda: La mejor forma de asegurarte de que tu lista de asistencia sea exitosa es planificarla con anticipación y estar dispuesto a hacer ajustes necesarios.
Esperamos que esta guía te haya ayudado a entender cómo hacer una lista de asistencia en Excel. Si necesitas más ayuda o tienes alguna pregunta, no dudes en hacérselo saber.
¡Esperamos que tengas un gran evento!
Es importante mencionar que, dependiendo del tamaño y la complejidad de tu evento, es posible que necesites utilizar herramientas más avanzadas o buscar ayuda adicional.
Recuerda: La mejor forma de asegurarte de que tu lista de asistencia sea exitosa es planificarla con anticipación y estar dispuesto a hacer ajustes necesarios.
Esperamos que esta guía te haya ayudado a entender cómo hacer una lista de asistencia en Excel. Si necesitas más ayuda o tienes alguna pregunta, no dudes en hacérselo saber.
¡Esperamos que tengas un gran evento!
Es importante mencionar que, dependiendo del tamaño y la complejidad de tu evento, es posible que necesites utilizar herramientas más avanzadas o buscar ayuda adicional.
Recuerda: La mejor forma de asegurarte de que tu lista de asistencia sea exitosa es planificarla con anticipación y estar dispuesto a hacer ajustes necesarios.
Esperamos que esta guía te haya ayudado a entender cómo hacer una lista de asistencia en Excel. Si necesitas más ayuda o tienes alguna pregunta, no dudes en hacérselo saber.
¡Esperamos que tengas un gran evento!
Es importante mencionar que, dependiendo del tamaño y la complejidad de tu evento, es posible que necesites utilizar herramientas más avanzadas o buscar ayuda adicional.
Recuerda: La mejor forma de asegurarte de que tu lista de asistencia sea exitosa es planificarla con anticipación y estar dispuesto a hacer ajustes necesarios.
Esperamos que esta guía te haya ayudado a entender cómo hacer una lista de asistencia en Excel. Si necesitas más ayuda o tienes alguna pregunta, no dudes en hacérselo saber.
¡Esperamos que tengas un gran evento!
Es importante mencionar que, dependiendo del tamaño y la complejidad de tu evento, es posible que necesites utilizar herramientas más avanzadas o buscar ayuda adicional.
Recuerda: La mejor forma de asegurarte de que tu lista de asistencia sea exitosa es planificarla con anticipación y estar dispuesto a hacer ajustes necesarios.
Esperamos que esta guía te haya ayudado a entender cómo hacer una lista de asistencia en Excel. Si necesitas más ayuda o tienes alguna pregunta, no dudes en hacérselo saber.
¡Esperamos que tengas un gran evento!
Es importante mencionar que, dependiendo del tamaño y la complejidad de tu evento, es posible que necesites utilizar herramientas más avanzadas o buscar ayuda adicional.
Recuerda: La mejor forma de asegurarte de que tu lista de asistencia sea exitosa es planificarla con anticipación y estar dispuesto a hacer ajustes necesarios.
Esperamos que esta guía te haya ayudado a entender cómo hacer una lista de asistencia en Excel. Si necesitas más ayuda o tienes alguna pregunta, no dudes en hacérselo saber.
¡Esperamos que tengas un gran evento!
¿Cómo se hace una lista de asistencia en Excel?

Excel es una herramienta muy útil para gestionar y registrar la asistencia de los miembros en una reunión, evento o clase. A continuación, te mostraremos los pasos necesarios para crear una lista de asistencia en Excel.
1. Primero, abre Microsoft Excel y crea un nuevo libro.
2. En la hoja de cálculo, escribe en la celda A1 Nombre y en la celda B1 Asistencia.
3. Llena la columna A con los nombres de los miembros que están programados para asistir.
4. En la columna B, escribe Sí o No dependiendo de si el miembro asistió o no.
5. Para facilitar la visualización y la actualización de la lista, puedes utilizar un formato de tabla. Para hacer esto, selecciona la celda A1 y B1, y ve a Insertar > Tabla > Insertar tabla.
6. Ajusta las columnas y filas de la tabla para que se adapten a tus necesidades.
7. Para finalizar, guárdalo con un nombre adecuado, como Asistencia_Reunión_Marzo.xlsx.
¿Cómo puedo automatizar la actualización de la lista de asistencia?
Para automatizar la actualización de la lista de asistencia, se puede utilizar macros en Excel. Las macros permiten automatizar tareas repetitivas y hacer que el proceso sea más rápido y eficiente.
1. Primero, habilita el desarrollo de macros en Excel. Para hacer esto, ve a Archivo > Opciones > Personalizar cinta de opciones y marca la casilla Desarrollar.
2. Luego, ve a Desarrollar > Visual Basic y crea un nuevo módulo.
3. En el módulo, escribe un código que actualice la columna B con Sí o No dependiendo de la asistencia.
4. Para ejecutar la macro, ve a Desarrollar > Macros y selecciona Ejecutar.
5. Puedes asignar una tecla de acceso rápido para ejecutar la macro, como Alt + F8.
¿Cómo puedo compartir la lista de asistencia con otros?
Excel ofrece varias formas de compartir la lista de asistencia con otros:
1. Compartir archivo: Puedes compartir el archivo de Excel directamente con tus colegas o miembros del equipo.
2. Exportar a PDF: Puedes exportar la lista de asistencia a un archivo PDF y compartirlo.
3. Compartir en línea: Puedes subir la lista de asistencia a una nube como Google Drive o Dropbox y compartir el enlace.
4. Integrar con herramientas de colaboración: Puedes integrar la lista de asistencia con herramientas de colaboración como Slack o Microsoft Teams.
¿Cómo puedo hacer un resumen de la asistencia?
Para hacer un resumen de la asistencia, puedes utilizar las herramientas de análisis de datos de Excel:
1. Contar asistentes: Utiliza la función COUNTIF para contar el número de veces que aparece Sí en la columna B.
2. Porcentaje de asistencia: Utiliza la función COUNTIF y la función COUNT para calcular el porcentaje de asistencia.
3. Gráficos: Crea gráficos para visualizar la asistencia.
4. Resumen: Utiliza la función SUMMARIZE para resumir la asistencia.
¿Cómo poner una fórmula en Excel para la hoja de asistencia?

Excel es una herramienta muy útil para gestionar y analizar datos, y una de sus características más destacadas es la capacidad de crear fórmulas para automatizar cálculos y análisis. En el contexto de una hoja de asistencia, las fórmulas pueden ser utilizadas para contar la asistencia, calcular la tasa de asistencia, entre otras cosas.
Contar la asistencia
Para contar la asistencia en una hoja de Excel, se puede utilizar la fórmula COUNTA. Esta fórmula cuenta el número de celdas no vacías en un rango especificado. Por ejemplo, si tienes una columna con la asistencia de los empleados, con P para presente y A para ausente, puedes utilizar la fórmula siguiente:
=COUNTA(B2:B31)
Donde B2:B31 es el rango de celdas que contiene la asistencia.
Calcular la tasa de asistencia
Para calcular la tasa de asistencia, se puede utilizar la fórmula COUNTA y también la función COUNTBLANK. La fórmula sería la siguiente:
=(COUNTA(B2:B31)-COUNTBLANK(B2:B31))/COUNTA(B2:B31)
Donde B2:B31 es el rango de celdas que contiene la asistencia. Esta fórmula resta el número de celdas vacías al total de celdas no vacías y luego divide entre el total de celdas no vacías para obtener la tasa de asistencia.
Otras fórmulas útiles
Existen otras fórmulas que pueden ser útiles en una hoja de asistencia, como la fórmula para contar la asistencia por semana o por mes, o la fórmula para identificar los días con mayor ausentismo. Todas estas fórmulas pueden ser personalizadas según las necesidades específicas de tu hoja de asistencia.
- Utiliza la fórmula COUNTA para contar la asistencia.
- Utiliza la fórmula COUNTBLANK para contar las celdas vacías.
- Combina ambas fórmulas para calcular la tasa de asistencia.
¿Cómo hacer una lista de asistencia en Excel para imprimir?
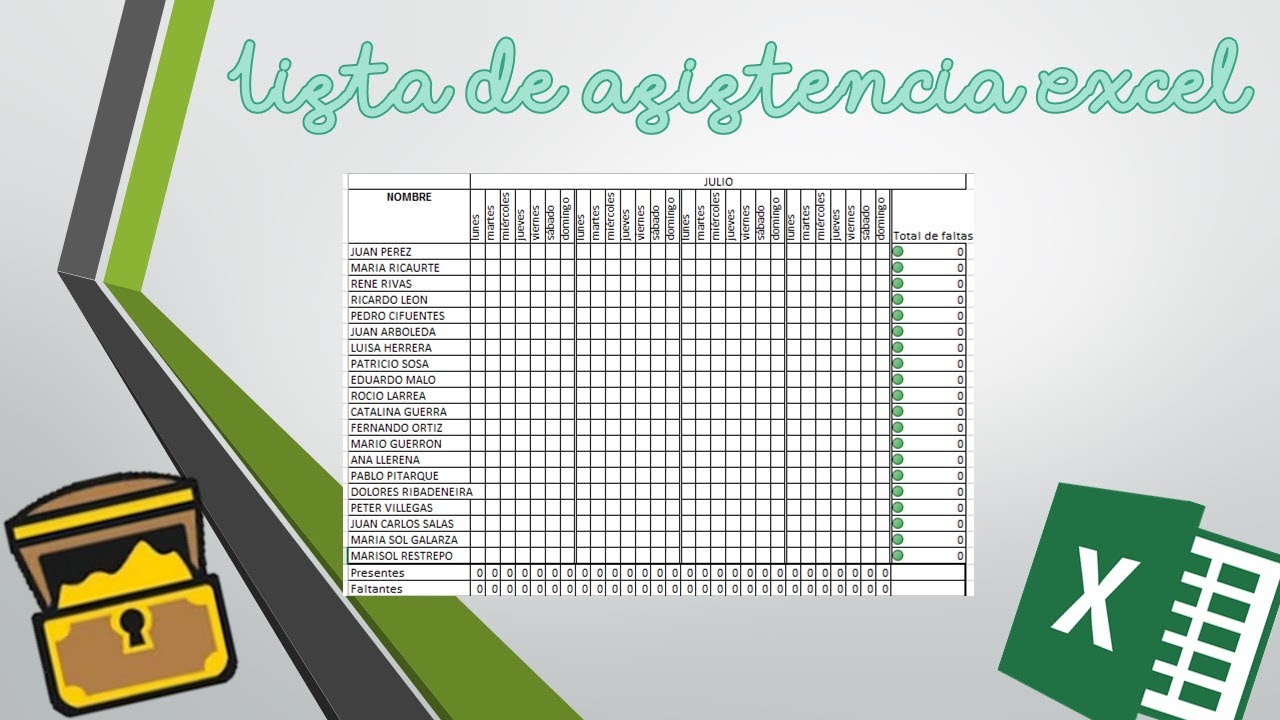
Preparación de la hoja de Excel
Antes de empezar a crear la lista de asistencia, es importante que tengas una hoja de Excel con los nombres de los asistentes y sus respectivas celdas para marcar su presencia. Asegúrate de que la hoja esté organizada de manera clara y fácil de leer.
- Abre un nuevo documento de Excel.
- En la celda A1, escribe Nombre para indicar que esta columna contendrá los nombres de los asistentes.
- En la celda B1, escribe Asistencia para indicar que esta columna contendrá la marca de asistencia.
Introducción de los datos
Una vez que tengas la hoja preparada, es hora de introducir los datos de los asistentes. Asegúrate de que cada nombre esté en una celda separada para facilitar la lectura y la edición.
- Comienza a escribir los nombres de los asistentes en las celdas A2 y siguientes.
- Para cada nombre, introduce un espacio en la celda correspondiente de la columna B para marcar la asistencia.
- Continúa introduciendo los datos hasta que hayas agregado todos los nombres.
Imprimir la lista de asistencia
Después de que hayas introducido todos los datos, es hora de imprimir la lista de asistencia. Asegúrate de que la hoja esté bien organizada y fácil de leer.
- Seleccona la hoja que contiene la lista de asistencia.
- Ve al menú Archivo y selecciona Imprimir o presiona Ctrl+P.
- En la ventana de impresión, selecciona la opción Imprimir selección actual para imprimir solo la hoja de asistencia.
- Finalmente, haz clic en Imprimir para enviar la lista a la impresora.
¿Cómo se realiza una lista de asistencia?

La creación de una lista de asistencia es un proceso sencillo que se puede realizar de varias maneras, dependiendo del contexto y la información necesaria. A continuación, se presentan los pasos generales para elaborar una lista de asistencia.
1. Identificar el propósito y la audiencia
Antes de empezar a crear la lista de asistencia, es importante determinar su propósito y la audiencia a la que se dirige. Por ejemplo, si se trata de una lista para un evento, se necesita saber quiénes están invitados y qué información se requiere de ellos.
- Definir el propósito de la lista de asistencia.
- Identificar la audiencia a la que se dirige.
2. Recopilar la información necesaria
Para crear una lista de asistencia completa, se necesita recopilar cierta información de los participantes. Esta puede variar dependiendo del contexto, pero generalmente incluye el nombre, la fecha de nacimiento, el correo electrónico y el teléfono.
- Nombre.
- Fecha de nacimiento.
- Correo electrónico.
- Teléfono.
3. Crear la lista
Con la información recopilada, se puede crear la lista de asistencia. Esta puede ser en formato digital o impresa, dependiendo de las necesidades y preferencias.
- Crear un documento o spreadsheet.
- Agregar las columnas necesarias para la información recopilada.
- Ingresar la información de cada participante.
- Revisar y verificar la lista para asegurar que la información sea correcta.
Más Información
¿Cómo puedo crear una plantilla de asistencia en Excel?
Para crear una plantilla de asistencia en Excel, debes seguir los siguientes pasos. Primero, abre el programa Microsoft Excel y crea un nuevo libro. Luego, establece el nombre de la hoja de cálculo con un título adecuado, como Asistencia del Mes. A continuación, crea las columnas necesarias para la plantilla. Las columnas más comunes son: Fecha, Nombre del Empleado, Asistencia (donde se puede marcar con P para presente, A para ausente, T para tardanza, etc.), Observaciones (opcional) y Total de Horas (si se requiere). Después de establecer las columnas, rellena la plantilla con la información correspondiente. Puedes utilizar fórmulas y formatos condicionales para facilitar la entrada de datos y la visualización de la asistencia. Por último, guarda la plantilla con un nombre adecuado y en una carpeta fácilmente accesible.
¿Cómo puedo utilizar fórmulas en Excel para automatizar la asistencia?
Excel ofrece varias fórmulas y herramientas que te permiten automatizar la asistencia. Por ejemplo, la fórmula =COUNTIF(B:B, P) cuenta el número de veces que se marca P en la columna B (asistencia). La fórmula =AVERAGE(C:C) calcula la media de horas trabajadas en la columna C (total de horas). Para utilizar estas fórmulas, selecciona la celda donde deseas que se muestre el resultado, escribe la fórmula correspondiente y presiona Enter. También puedes utilizar formatos condicionales para resaltar celdas con colores o iconos dependiendo de la asistencia. Para hacer esto, selecciona la celda o rango de celdas que deseas condicionar, ve a la pestaña Inicio y haz clic en Formato condicional. Luego, selecciona Nueva regla y configura las condiciones y formatos adecuados.
¿Cómo puedo imprimir y compartir la plantilla de asistencia?
Para imprimir la plantilla de asistencia, selecciona la hoja de cálculo que deseas imprimir y ve a la pestaña Imprimir en la cinta de opciones. Allí, puedes seleccionar la opción Imprimir o Imprimir previa. Ajusta las opciones de impresión según sea necesario y haz clic en Imprimir. Para compartir la plantilla de asistencia, debes guardarla en un lugar accesible para todos los miembros del equipo. Puedes subirla a un servidor de archivos compartidos o enviarla por correo electrónico. También puedes utilizar herramientas en línea como Google Drive o Dropbox para compartir y editar la plantilla en tiempo real con tus colegas.
¿Cómo puedo proteger la plantilla de asistencia para que solo puedan editarla ciertas personas?
Para proteger la plantilla de asistencia, debes utilizar la función Proteger hoja en Excel. Para hacer esto, ve a la pestaña Revisar en la cinta de opciones y haz clic en Proteger hoja. Luego, selecciona Proteger hoja y rangos de celdas. A continuación, configura la contraseña y las opciones de protección adecuadas. Puedes permitir que ciertas celdas o rangos de celdas sean editables solo para ciertas personas. Para hacer esto, ve a la pestaña Revisar y haz clic en Permitir edición. Luego, selecciona Permitir a los usuarios editar rangos y configura los rangos de celdas y los usuarios autorizados.