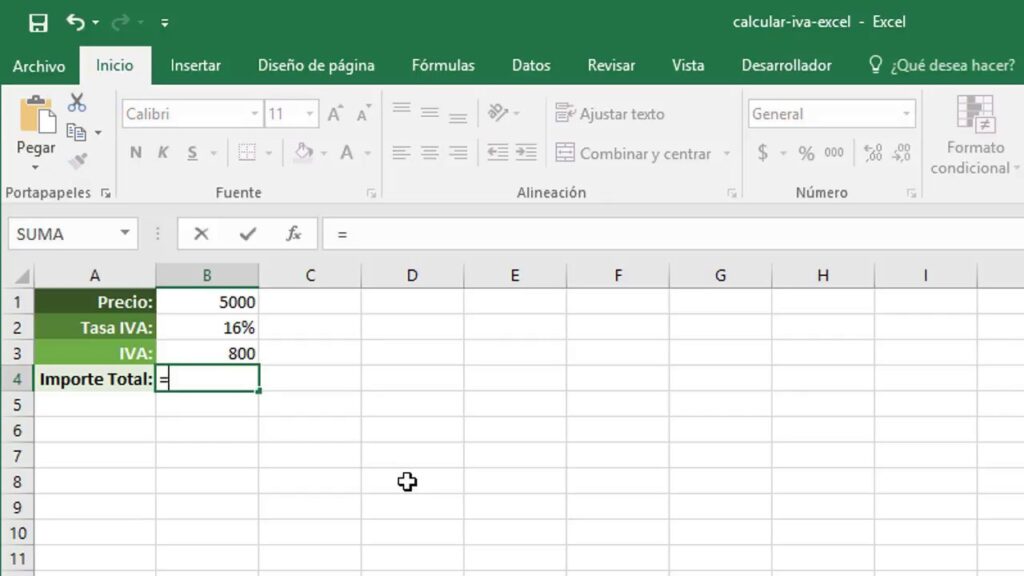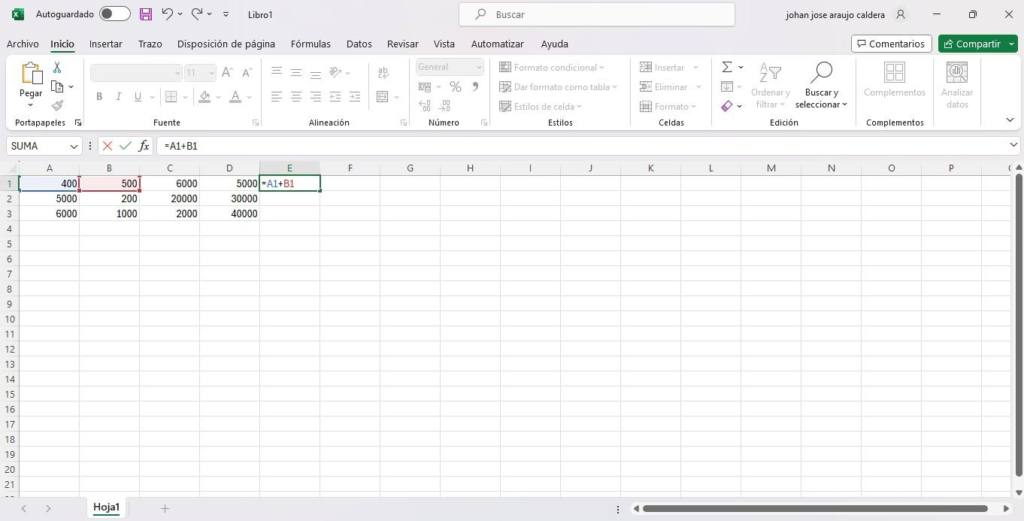Excel es una herramienta versátil y potente para gestionar y analizar datos, pero a veces es necesario fijar un valor o dato para que no se modifique accidentalmente. Fijar un dato en Excel es una tarea sencilla que ofrece varias opciones, dependiendo del contexto y las necesidades del usuario. Esta guía ofrece los métodos más efectivos para fijar un dato en Excel, garantizando que tus cálculos y análisis sean precisos y seguros.
Guía para Fijar un Dato en Excel
Excel es una herramienta muy útil para gestionar y analizar datos. A veces, es necesario fijar un dato en una celda para que no se modifique accidentalmente o para que se mantenga constante en un cálculo. En esta guía, te mostraremos los métodos más comunes para fijar un dato en Excel.
1. Fijar un Dato con la Tecla F4
La forma más sencilla de fijar un dato en Excel es usando la tecla F4. Para hacerlo, sigue estos pasos:
1. Selecciona la celda que contenga el dato que deseas fijar.
2. Presiona la tecla F4 en tu teclado. Esta acción hace que la celda se fije.
Si necesitas fijar más de una celda, repite el proceso para cada una de ellas.
2. Fijar un Dato con la Opción de Protección
Otra forma de fijar un dato en Excel es usando la opción de protección de celdas. Para hacerlo, sigue estos pasos:
1. Selecciona la celda que contenga el dato que deseas fijar.
2. Haz clic en la pestaña Revisar en la cinta de opciones de Excel.
3. Haz clic en Proteger celda en el grupo Protección.
Así, la celda se fijará y no podrá ser modificada.
3. Fijar un Dato con Macros
Las macros son una forma más avanzada de fijar un dato en Excel. Para hacerlo, sigue estos pasos:
1. Abre el Editor de Visual Basic presionando Alt + F11 o Desarrollar en la pestaña Desarrollar de la cinta de opciones.
2. Crea un módulo en el proyecto actual.
3. Escribe el código para fijar la celda. Por ejemplo:
Sub FijarCelda()
Range(A1).Locked = True
End Sub
Donde A1 es la celda que deseas fijar.
4. Guarda el proyecto y cierra el Editor de Visual Basic.
Así, la celda se fijará y no podrá ser modificada.
4. Fijar un Dato con la Opción de Autoprotección
La opción de autoprotección es una forma de fijar un dato en Excel de forma automática. Para hacerlo, sigue estos pasos:
1. Selecciona la celda que contenga el dato que deseas fijar.
2. Haz clic en la pestaña Revisar en la cinta de opciones de Excel.
3. Haz clic en Autoprotección en el grupo Protección.
Así, la celda se fijará automáticamente y no podrá ser modificada.
5. Fijar un Dato con la Ayuda de VBA
La VBA (Visual Basic for Applications) es una forma de fijar un dato en Excel usando código. Para hacerlo, sigue estos pasos:
1. Abre el Editor de Visual Basic presionando Alt + F11 o Desarrollar en la pestaña Desarrollar de la cinta de opciones.
2. Crea un módulo en el proyecto actual.
3. Escribe el código para fijar la celda. Por ejemplo:
Sub FijarCeldaVBA()
Range(A1).Value = Dato a Fijar
End Sub
Donde A1 es la celda que deseas fijar y Dato a Fijar es el valor que deseas fijar.
4. Guarda el proyecto y cierra el Editor de Visual Basic.
Así, la celda se fijará y no podrá ser modificada.
| Método | Descripción |
|---|---|
| Tecla F4 | Presiona la tecla F4 para fijar la celda seleccionada. |
| Opción de Protección | Usa la opción de protección en la pestaña Revisar para fijar la celda. |
| Macros | Usa macros en VBA para fijar la celda. |
| Autoprotección | Usa la opción de autoprotección en la pestaña Revisar para fijar la celda automáticamente. |
| VBA | Usa código VBA para fijar la celda. |
¿Cómo poner fija un dato en Excel?

Excel es una herramienta muy útil para gestionar y analizar datos, y a veces es necesario que ciertos datos se mantengan fijos para facilitar la lectura y el análisis. A continuación, te presentamos los pasos para poner fijo un dato en Excel.
¿Por qué poner fijo un dato?
Existen varias razones por las que es conveniente poner fijo un dato en Excel. Algunas de estas razones son:
- Facilita la lectura: Al fijar un dato, este se mantiene visible en la pantalla, lo que facilita la lectura y el análisis de los datos.
- Mejora la visualización: Al poner fijo un dato, este se mantiene en la parte superior o lateral de la pantalla, lo que permite una mejor visualización de los datos.
- Ayuda en la comparación: Al fijar un dato, se puede comparar fácilmente con otros datos sin tener que desplazarse constantemente.
¿Cómo poner fijo un dato?
Para poner fijo un dato en Excel, debes seguir los siguientes pasos:
- Selecciona la celda: Primero, debes seleccionar la celda que contiene el dato que deseas poner fijo.
- Ir a la pestaña Revisar: Luego, debes ir a la pestaña Revisar en la cinta de opciones de Excel.
- Activar la opción Fijar: En la pestaña Revisar, encontrarás la opción Fijar, que está representada por un icono de un clavo. Haz clic en esta opción para activarla.
- Señalar la celda: Después de activar la opción Fijar, debes señalar la celda que deseas poner fijo. Para hacer esto, haz clic en la celda con el botón derecho del mouse y selecciona Fijar en el menú contextual.
¿Ventajas de poner fijo un dato?
Las principales ventajas de poner fijo un dato en Excel son:
- Facilita la lectura: Al poner fijo un dato, este se mantiene visible en la pantalla, lo que facilita la lectura y el análisis de los datos.
- Mejora la visualización: Al fijar un dato, este se mantiene en la parte superior o lateral de la pantalla, lo que permite una mejor visualización de los datos.
- Ayuda en la comparación: Al fijar un dato, se puede comparar fácilmente con otros datos sin tener que desplazarse constantemente.
¿Cómo se fijan los valores en Excel?

En Excel, fijar los valores se refiere a la opción de transformar fórmulas o referencias en valores estáticos. Esto es útil para mantener los datos originales intactos y no depender de fórmulas que puedan cambiar en el futuro. A continuación, te presento los pasos para fijar los valores en Excel.
1. Copiar y pegar los valores
La forma más sencilla de fijar los valores en Excel es copiar y pegar los datos como valores. Para hacer esto, sigue estos pasos:
- Selecione la celda o rango de celdas que desee fijar.
- Presione Ctrl + C para copiar la selección.
- Presione Ctrl + Alt + V o vaya a la pestaña Inicio y haga clic en Pegar y seleccione Valor en el menú desplegable.
De esta forma, las fórmulas se transformarán en valores estáticos.
2. Utilizar la función VALOR
La función VALOR en Excel permite convertir texto en un valor numérico. Puedes utilizar esta función para fijar los valores en tus celdas. Sigue estos pasos:
- Escriba la fórmula =VALOR(A1), reemplazando A1 con la celda o rango de celdas que desee fijar.
- Presione Enter para que la fórmula se calcule.
- La celda ahora contendrá el valor estático en lugar de la fórmula.
Esta función es especialmente útil si deseas fijar los valores en varias celdas al mismo tiempo.
3. Convertir fórmulas en valores con un macro
Si tienes un gran cantidad de datos que necesitan ser fijos, un macro de VBA puede ser la mejor opción. Puedes grabar un macro que realice la tarea por ti. Sigue estos pasos:
- Abrir el Visual Basic Editor (VBE) presionando Alt + F11 o navegando a Desarrollar en la pestaña Programador en la cinta de opciones.
- En el VBE, crea un módulo y escribe el siguiente código:
Sub FijarValores() Range(A1).Value = Range(A1).Value End SubReemplaza A1 con la celda o rango de celdas que desee fijar.
- Ejecuta el macro presionando F5 o haciendo clic en Ejecutar en la barra de herramientas del VBE.
- El macro fijará los valores en la celda o rango de celdas seleccionadas.
Los macros son una forma eficiente de automatizar tareas repetitivas en Excel.
¿Cómo fijar un valor en Excel para fórmula?

Para fijar un valor en Excel, se puede utilizar la función F9, que se activa presionando la tecla F9 en la celda o rango de celdas que se desean fijar. Esta función convierte la fórmula en un valor estático, lo que significa que no cambiará aunque se modifiquen las celdas que se utilizan en la fórmula.
Utilización de la función F9
Para utilizar la función F9, sigue estos pasos:
- Selecione la celda o rango de celdas que contienen la fórmula que desea fijar.
- Presione la tecla F9.
- La fórmula se convertirá en un valor estático.
Conversión de fórmula a valor
La conversión de una fórmula a un valor estático es útil en situaciones en las que se necesita que los datos se mantengan constantes, a pesar de que los datos originales cambien. Por ejemplo, si se tiene una fórmula que calcula el total de ventas del mes anterior, fijar este valor permitirá que el total se mantenga constante, sin cambiar aunque se agreguen o modifiquen las ventas del mes siguiente.
- La fórmula original es dinámica y se actualiza automáticamente.
- Al fijar la fórmula, se convierte en un valor estático.
- El valor estático no cambiará, a menos que se edite manualmente.
¿Cómo fijar las formas en Excel?
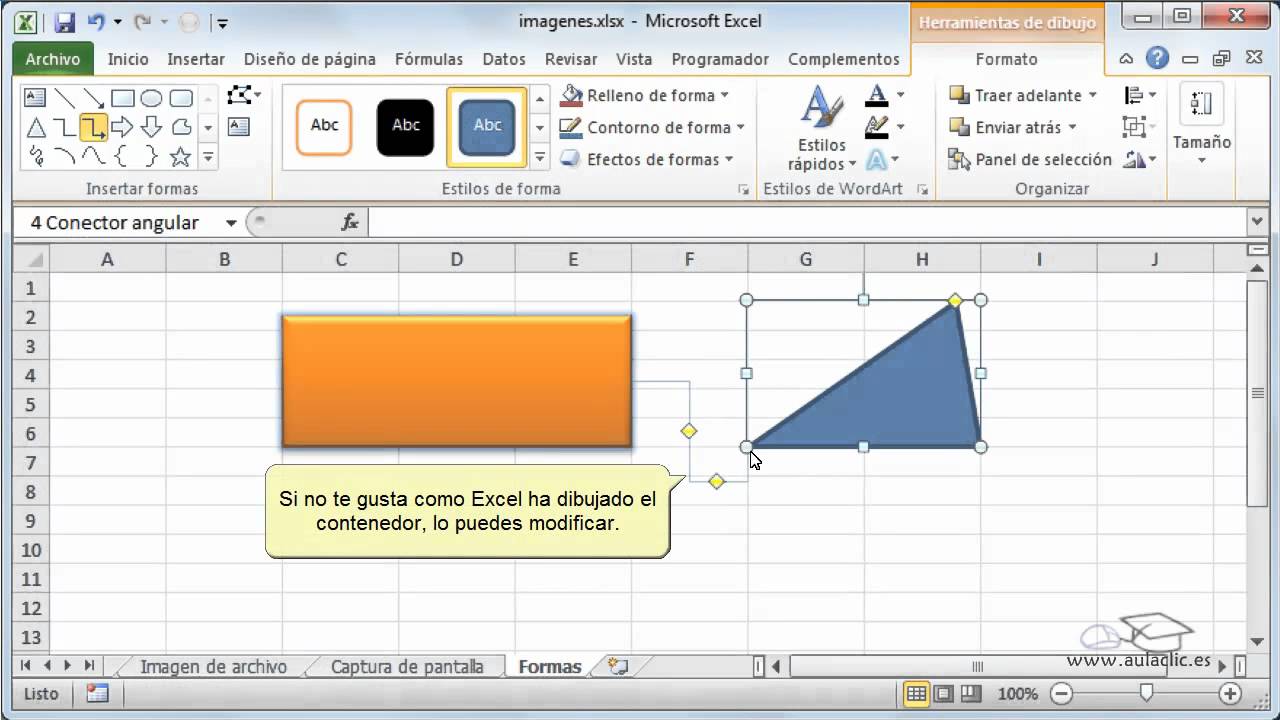
Para fijar las formas en Excel, debes seguir los siguientes pasos:
- Abre tu hoja de cálculo en Excel y selecciona la forma que deseas fijar.
- Ve a la pestaña Diseño en la cinta de opciones y haz clic en Fijar.
- En el menú desplegable, selecciona Fijar forma para fijar la forma seleccionada.
¿Por qué fijar formas en Excel?
Fijar formas en Excel te permite:
- Evitar movimientos accidentales: Al fijar una forma, no se moverá accidentalmente al editar la hoja de cálculo.
- Mantener la posición: La forma se mantendrá en su lugar, lo que facilita la presentación y el diseño de la hoja de cálculo.
- Facilitar la edición: Al fijar la forma, puedes editar fácilmente otras celdas o formas sin afectar la posición de la forma fijada.
¿Cómo desfijar formas en Excel?
Para desfijar una forma en Excel:
- Selecciona la forma que está fijada.
- Ve a la pestaña Diseño en la cinta de opciones y haz clic en Fijar.
- En el menú desplegable, selecciona Desfijar forma para liberar la forma seleccionada.
¿Qué otras herramientas ofrece Excel para trabajar con formas?
Excel ofrece varias herramientas para trabajar con formas:
- Insertar formas: Puedes insertar formas predefinidas o personalizadas en tu hoja de cálculo.
- Editar formas: Puedes editar las formas para cambiar su tamaño, color, diseño y más.
- Combinar formas: Puedes combinar varias formas para crear nuevas y complejas formas.
Más Información
¿Cómo puedo fijar un dato en Excel?
Para fijar un dato en Excel, existen varias técnicas que dependen del tipo de datos y la forma en que se desean utilizar. Por ejemplo, si se desea fijar un valor numérico o de texto, se puede utilizar la función de Fijar valor en la celda. Esta función hace que el valor se convierta en un valor estático y no se modifique, a menos que se haga de forma manual. Por otra parte, si se desea fijar un dato como parte de una fórmula, se puede utilizar la tecla F4 para convertir la referencia relativa en absoluta, lo que significa que la celda se referirá a la posición exacta en lugar de moverse con la fórmula.
¿Qué es la referencia absoluta en Excel?
La referencia absoluta en Excel se refiere a la forma en que se hace referencia a una celda o rango de celdas en una fórmula. Las referencias absolutas se utilizan para que la fórmula se refiera a la posición exacta de la celda o rango, en lugar de moverse en relación con la celda que contiene la fórmula. Esto es especialmente útil cuando se desean fijar datos en fórmulas para que no cambien al mover o copiar la fórmula a otras celdas. Para convertir una referencia relativa en absoluta, se puede presionar la tecla F4 mientras se edita la fórmula.
¿Cómo puedo fijar un rango de celdas en Excel?
Para fijar un rango de celdas en Excel, se puede utilizar la función de Fijar rango en la celda. Esta función hace que el rango de celdas se convierta en un rango estático y no se modifique, a menos que se haga de forma manual. Por otra parte, si se desea fijar un rango de celdas como parte de una fórmula, se puede utilizar la tecla F4 para convertir la referencia relativa en absoluta, lo que significa que la celda se referirá a la posición exacta en lugar de moverse con la fórmula. También se puede utilizar la función de Nombre para asignar un nombre al rango de celdas y utilizar ese nombre en lugar de la referencia en la fórmula.
¿Por qué es importante fijar datos en Excel?
Fijar datos en Excel es importante por varias razones. Primero, ayuda a mantener la consistencia en los cálculos y análisis, ya que los datos no cambiarán accidentalmente. Segundo, mejora la legibilidad de las fórmulas y hojas de cálculo, al hacer que las referencias sean más claras y fáciles de entender. Tercero, reduce errores, ya que los datos fijos no se moverán o cambiarán de lugar al mover o copiar fórmulas. Cuarto, facilita la auditoría, ya que es más fácil verificar y seguir la traza de los datos y cálculos. Por último, mejora la eficiencia, al reducir el tiempo necesario para revisar y corregir errores en los datos y fórmulas.